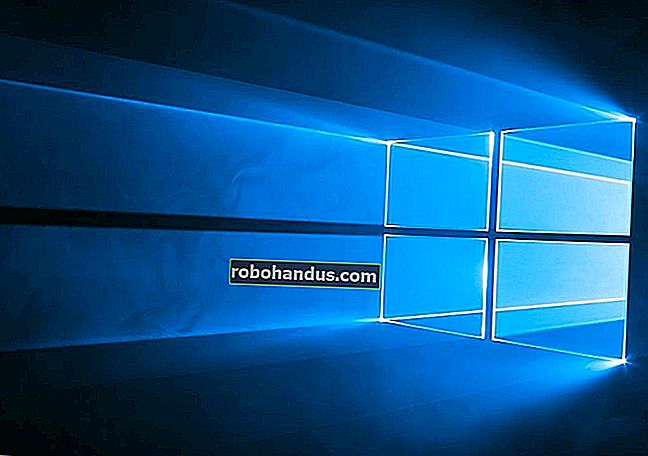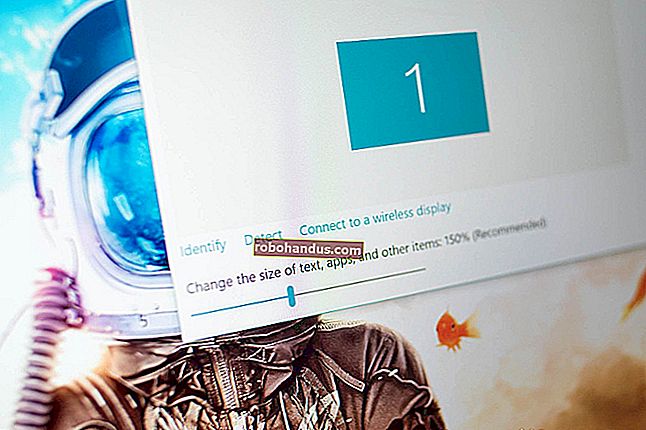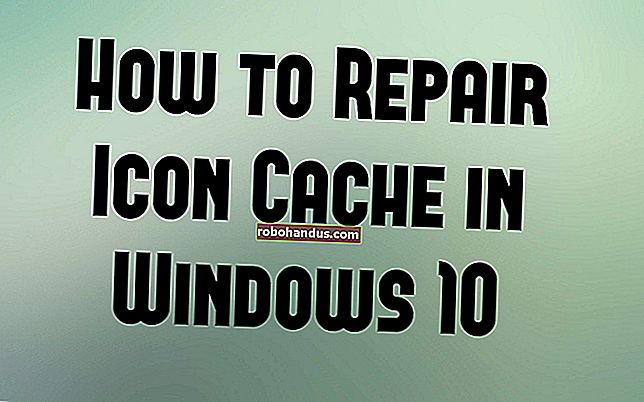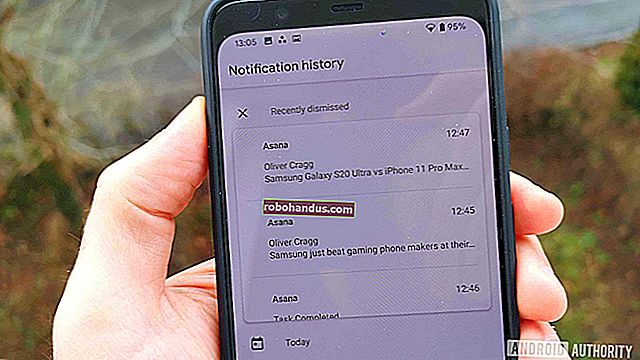Cara Menggunakan dan Menyesuaikan Pusat Tindakan Windows 10

Dengan Action Center, Windows 10 akhirnya menyediakan tempat sentral untuk notifikasi dan tindakan cepat untuk hidup. Berikut cara menggunakan dan menyesuaikannya.
Untuk waktu yang lama, pemberitahuan di Windows telah menjadi lelucon. Bahkan di Windows 8, yang akhirnya menyediakan pemberitahuan bersulang yang dapat muncul dan kemudian kedaluwarsa, tidak ada cara untuk melihat pemberitahuan kedaluwarsa yang mungkin Anda lewatkan. Windows 10 memperbaikinya dengan Pusat Tindakan, panel geser yang mengelompokkan dan menampilkan pemberitahuan, dan juga menyediakan akses ke tindakan cepat seperti Wi-Fi, Jam Tenang, dan Lampu Malam.
Pusat Aksi mudah digunakan, dan juga cukup bisa disesuaikan.
Lihat Pemberitahuan di Pusat Tindakan
Notifikasi roti masih berlaku di Windows 10, meluncur keluar dari tepi kanan bawah desktop Anda (tepat di atas area notifikasi bilah tugas) setiap kali aplikasi perlu memberi tahu Anda sesuatu.

Jika Anda tidak mengabaikan sendiri pemberitahuan, pemberitahuan itu menghilang secara otomatis setelah sekitar enam detik. Setiap kali Anda memiliki pemberitahuan baru, ikon Pusat Tindakan di area pemberitahuan berubah menjadi putih dan menampilkan lencana nomor yang menunjukkan berapa banyak pemberitahuan baru yang ada (di sebelah kiri, di bawah). Jika tidak ada notifikasi baru, ikon itu tampak kosong dan bebas lencana (di sebelah kanan).

Klik ikon itu (apa pun keadaannya) untuk membuka Pusat Tindakan, panel yang meluncur keluar dari tepi kanan layar Anda. Pusat Tindakan menampilkan semua pemberitahuan terbaru Anda, yang dikelompokkan berdasarkan aplikasi.

Saat Anda mengklik pemberitahuan di Pusat Tindakan, apa yang terjadi bergantung pada aplikasi yang memberi tahu Anda. Sering kali, mengklik notifikasi menghasilkan sesuatu yang relevan. Misalnya, mengklik pemberitahuan tangkapan layar OneDrive di contoh tangkapan layar kami di atas membuka OneDrive ke folder yang dimaksud dan menyorot file tertentu.
Terkadang, notifikasi menjelaskan hasil dari mengkliknya. Dalam contoh kami, mengklik pemberitahuan dari Razer Synapse tentang pembaruan yang tersedia memulai pembaruan itu.
Hapus Pemberitahuan dari Pusat Tindakan
Jika Anda mengarahkan mouse ke pemberitahuan tertentu di Panel Tindakan, Anda dapat mengklik tombol "Hapus" (X) di sudut kanan atas untuk menghapus pemberitahuan itu dari tampilan. Perhatikan bahwa saat Anda menghapus pemberitahuan, tidak ada cara untuk mengambilnya kembali.

Anda dapat menghapus semua pemberitahuan untuk grup aplikasi dengan mengarahkan mouse Anda ke nama aplikasi, lalu mengklik tombol "Hapus" yang muncul di sana.

Dan terakhir, Anda dapat menghapus semua notifikasi dengan mengklik teks "Hapus Semua" di dekat sudut kanan bawah Pusat Tindakan (tepat di atas tombol Tindakan Cepat).

Sesuaikan Notifikasi
Anda tidak dapat banyak menyesuaikan tentang bagaimana Pusat Tindakan menampilkan pemberitahuan, tetapi ada cara untuk menyesuaikan pemberitahuan itu sendiri. Ini semua terjadi di aplikasi Pengaturan, jadi tekan Windows + I untuk menjalankannya dan kemudian klik opsi “Sistem”.

Di halaman setelan "Sistem", alihkan ke kategori "Notifikasi & Tindakan".

Di panel kanan, gulir ke bawah ke bagian "Pemberitahuan", dan Anda akan menemukan apa yang Anda butuhkan.

Berikut adalah ikhtisar dari pengaturan utama:
- Tampilkan pemberitahuan di layar kunci: Matikan ini untuk mencegah pemberitahuan apa pun muncul saat komputer Anda terkunci.
- Tampilkan pengingat dan panggilan VoIP masuk di layar kunci: Mematikan pemberitahuan di layar kunci tetap memungkinkan pengingat dan panggilan masuk ditampilkan. Matikan pengaturan ini untuk menonaktifkan juga jenis pemberitahuan tersebut di layar kunci.
- Tunjukkan pada saya pengalaman sambutan Windows dan Dapatkan tip, trik, dan saran : Nonaktifkan kedua pengaturan ini jika Anda tidak tertarik untuk melihat tip, saran atau iklan.
- Dapatkan notifikasi dari aplikasi dan pengirim lain: Nonaktifkan setelan ini untuk menonaktifkan notifikasi sepenuhnya.
Jika Anda menggulir ke bawah sedikit lebih jauh di panel kanan, Anda akan melihat pengaturan pemberitahuan untuk masing-masing pengirim ("pengirim" adalah aplikasi yang disebut Windows dan sumber pemberitahuan lainnya).

Perhatikan bahwa Anda belum tentu melihat setiap aplikasi yang telah Anda instal tercantum di sini. Beberapa aplikasi memiliki pengaturan pemberitahuannya sendiri yang harus Anda konfigurasi dari dalam aplikasi. Namun, aplikasi apa pun yang Anda dapatkan melalui Windows Store, serta banyak aplikasi desktop, dapat dikonfigurasi dari bagian ini.
Matikan sakelar di sebelah aplikasi apa pun yang terdaftar untuk menonaktifkan notifikasi darinya.

Klik nama aplikasi untuk membuka halaman lain yang memungkinkan Anda menyesuaikan pengaturan untuk aplikasi itu dengan lebih detail.

Pada halaman pengaturan untuk suatu aplikasi, Anda dapat menonaktifkan pemberitahuan untuk aplikasi, memilih apakah spanduk ditampilkan atau suara dimainkan, mencegah pemberitahuan ditambahkan ke Pusat Tindakan, dan bahkan mengontrol jumlah pemberitahuan yang dapat ditampilkan aplikasi dalam Tindakan Pusat.
TERKAIT: Cara Memprioritaskan Pemberitahuan di Windows 10 Action Center
Di bagian bawah halaman, Anda bahkan akan menemukan kontrol untuk mengontrol prioritas pemberitahuan aplikasi di Pusat Tindakan, memungkinkan Anda mengontrol (setidaknya sampai tingkat tertentu) di mana dalam daftar Pusat Tindakan pemberitahuan tersebut muncul.

Dan satu tip lagi untuk Anda: jika karena alasan tertentu Anda tidak menyukainya sama sekali, Anda dapat menonaktifkan Pusat Aksi sama sekali.
Sesuaikan Tombol Tindakan Cepat
Di bagian bawah Pusat Tindakan, Anda akan melihat empat atau delapan tombol Tindakan Cepat, tergantung pada ukuran dan resolusi layar Anda. Secara default, ini termasuk tombol untuk Bantuan Fokus, Jaringan, Cahaya Malam, dan Semua Pengaturan di baris atas. Klik sebuah tombol untuk melakukan tindakan terkait (yaitu, menyalakan dan mematikan Lampu Malam).
Dan jika Anda mengeklik teks "Luaskan" tepat di atas tombol tersebut…

… Anda akan mengungkapkan semua tombol Tindakan Cepat yang tersedia.

Anda dapat menyesuaikan tombol Tindakan Cepat ini hingga tingkat yang sederhana. Meskipun Anda tidak dapat menambahkan tombol Tindakan Cepat kustom Anda sendiri, Anda dapat mengontrol tombol mana yang muncul di Pusat Tindakan, dan dalam urutan apa.
Tekan Windows + I untuk membuka aplikasi Pengaturan, lalu klik opsi "Sistem".

Di halaman setelan "Sistem", alihkan ke kategori "Notifikasi & Tindakan".

Di panel kanan, tepat di atas, Anda akan melihat bagian "Tindakan Cepat" dan semua tombol Tindakan Cepat yang tersedia.

Seret salah satu tombol tersebut untuk menyesuaikan urutan kemunculannya di Pusat Tindakan.

Jika ada tombol yang Anda tidak ingin muncul di Pusat Tindakan sama sekali, klik tautan "Tambah atau hapus tindakan cepat".

Gunakan sakelar di halaman hasil untuk mengaktifkan atau menonaktifkan tombol tertentu.

Dan sebelum Anda menyadarinya, Anda akan mendapatkan Pusat Tindakan Anda terlihat seperti yang Anda inginkan.
Seperti yang Anda lihat, Action Center adalah tambahan selamat datang untuk sistem operasi Windows. Terakhir, Anda memiliki tempat untuk melihat pemberitahuan yang mungkin Anda lewatkan dan kemampuan untuk memiliki pengaturan sistem tertentu tepat di ujung jari Anda.