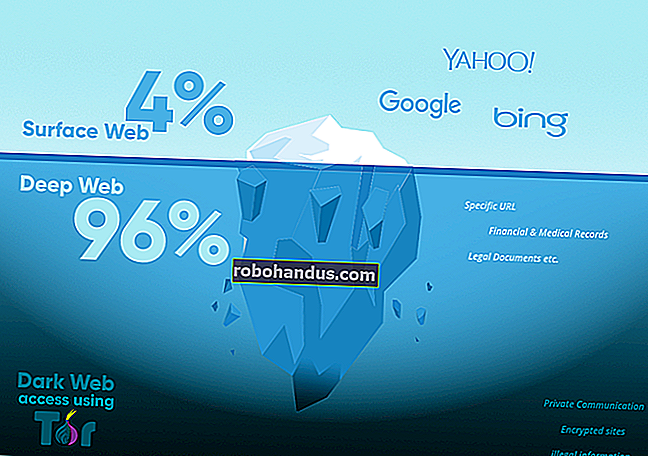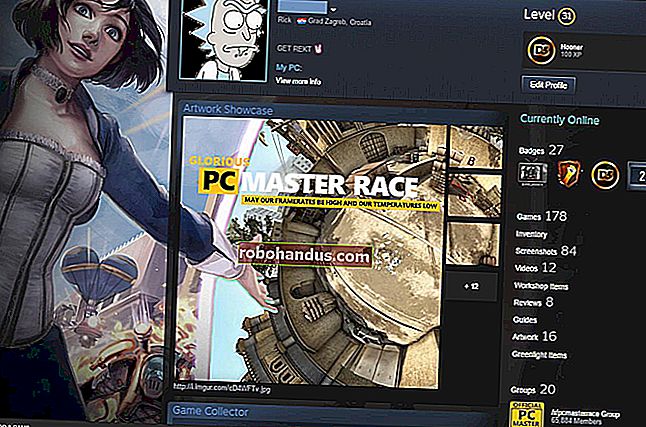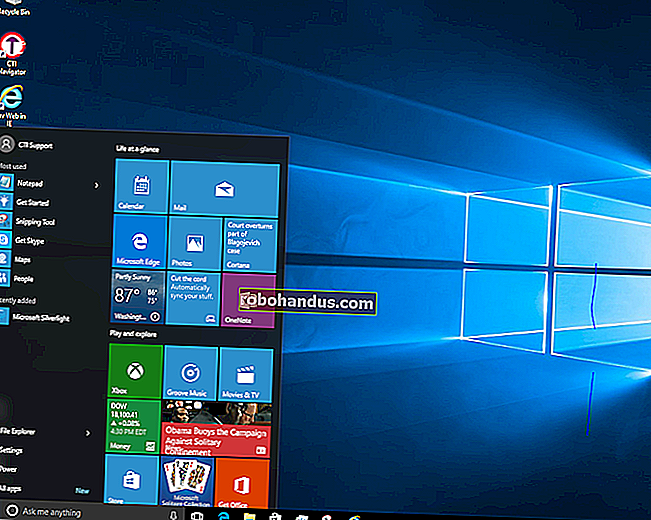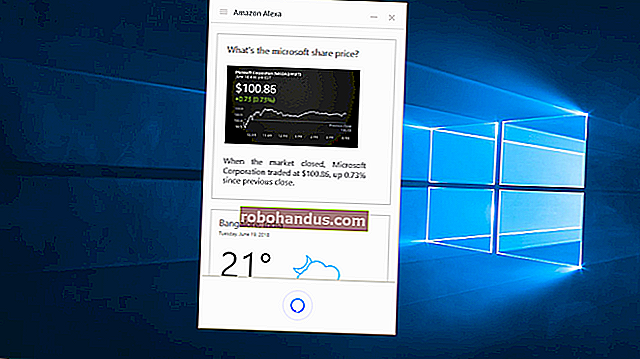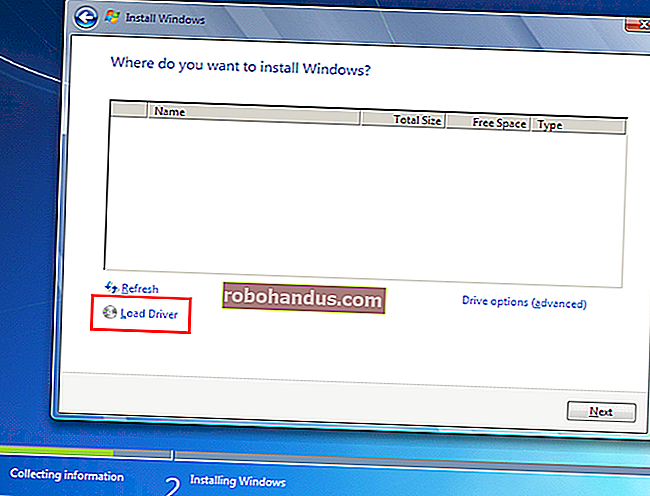Cara Menghentikan Aplikasi Windows 10 Agar Tidak Berjalan di Latar Belakang

Aplikasi Windows 10 baru tersebut memiliki izin untuk berjalan di latar belakang sehingga mereka dapat memperbarui ubin langsung mereka, mengambil data baru, dan menerima pemberitahuan. Bahkan jika Anda tidak pernah menyentuhnya, mereka dapat menghabiskan sebagian daya baterai. Tetapi Anda dapat mengontrol aplikasi mana yang diizinkan untuk berjalan di latar belakang.
Bahkan jika Anda menggunakan aplikasi universal, Anda tidak ingin aplikasi tersebut berjalan di latar belakang. Misalnya, secara default, aplikasi seperti aplikasi "Dapatkan Office" – yang hanya ada untuk mengganggu Anda saat membeli Microsoft Office – memiliki izin untuk berjalan di latar belakang.
Mencegah Aplikasi Tertentu Berjalan di Latar Belakang
TERKAIT: Cara Melihat Aplikasi Yang Menguras Baterai Anda di Windows 10
Aplikasi yang memiliki izin untuk berjalan di latar belakang akan muncul di layar penggunaan baterai, yang memperkirakan berapa banyak daya yang digunakan masing-masing aplikasi di sistem Anda. Tetapi Anda tidak perlu menunggu mereka mulai menguras daya baterai – jika Anda tidak menggunakannya, Anda mungkin juga menonaktifkannya sekarang.
Untuk melihat aplikasi mana yang memiliki izin untuk berjalan di latar belakang, buka menu Mulai atau layar Mulai dan pilih "Pengaturan". Klik atau ketuk ikon "Privasi" di jendela Pengaturan.

Gulir ke bawah ke bagian bawah daftar dan pilih "Aplikasi latar belakang". Anda akan melihat daftar aplikasi yang memiliki izin untuk berjalan di latar belakang dengan tombol "On / Off". Setelan default untuk setiap aplikasi adalah "Aktif", yang memungkinkan setiap aplikasi berjalan di latar belakang jika diinginkan. Setel aplikasi yang tidak ingin Anda jalankan di latar belakang ke "Nonaktif".
Ingatlah bahwa ada sisi negatifnya. Jika Anda mencegah aplikasi Alarm berjalan di latar belakang, misalnya, alarm apa pun yang Anda setel tidak akan berbunyi. Jika Anda mencegah aplikasi Mail berjalan di latar belakang, itu tidak akan memberi tahu Anda tentang email baru. Aplikasi biasanya berjalan di latar belakang untuk memperbarui ubin langsungnya, mengunduh data baru, dan menerima pemberitahuan. Jika Anda ingin aplikasi terus menjalankan fungsi-fungsi ini, Anda harus membiarkannya terus berjalan di latar belakang. Jika Anda tidak peduli, jangan ragu untuk mencegah aplikasi berjalan di latar belakang. Anda masih dapat menggunakan aplikasi secara normal, tetapi Anda mungkin harus menunggu untuk mengambil data baru setelah Anda meluncurkannya.

Mencegah Semua Aplikasi Berjalan di Latar Belakang Dengan Mode Penghemat Baterai
Anda juga dapat menggunakan mode Penghemat Baterai untuk melakukannya. Saat mode Penghemat Baterai diaktifkan, tidak ada aplikasi yang akan berjalan di latar belakang kecuali Anda secara khusus mengizinkannya. Ini akan menghemat daya baterai. Mode penghemat baterai diaktifkan secara otomatis saat baterai Anda turun menjadi 20% secara default, tetapi Anda juga dapat mengaktifkannya dengan mengetuk atau mengklik ikon baterai di area notifikasi Anda dan mengetuk atau mengklik ubin pengaturan cepat “Penghemat baterai”.
Ini sangat berguna jika Anda baik-baik saja dengan aplikasi yang berjalan di latar belakang hampir sepanjang waktu, tetapi Anda ingin memutusnya untuk menghemat daya saat Anda benar-benar perlu meregangkan baterai.

Anda juga dapat menyesuaikan mode Penghemat Baterai dari aplikasi Pengaturan. Buka aplikasi Pengaturan, pilih “Sistem,” pilih kategori “Penghemat baterai”, dan klik atau ketuk tautan “Pengaturan penghemat baterai”. Aplikasi tidak akan diizinkan untuk berjalan di latar belakang saat mode Penghemat Baterai diaktifkan kecuali secara manual menambahkannya ke daftar "Selalu diizinkan" di sini.

Bagaimana dengan Aplikasi Desktop?
TERKAIT: Cara Membuat Booting Windows 10 PC Anda Lebih Cepat
Sayangnya, tidak satu pun dari pengaturan ini yang mengontrol aplikasi desktop Windows tradisional. Mereka hanya berlaku untuk aplikasi universal gaya seluler baru Windows 10 – awalnya dikenal sebagai aplikasi “Metro” di Windows 8, yang lebih dikendalikan oleh Windows 10. Itulah mengapa proses ini mirip dengan cara Anda mencegah aplikasi berjalan di latar belakang pada iPhone atau iPad.
Jika Anda ingin mencegah aplikasi desktop berjalan di latar belakang, Anda harus melakukannya dengan cara lama: tutup aplikasi desktop saat Anda tidak menggunakannya. Anda juga harus memastikan aplikasi tidak bersembunyi di area notifikasi Anda dan berjalan di latar belakang di sana. Klik atau ketuk panah di sebelah kiri baki sistem Anda untuk melihat semua ikon baki sistem, lalu klik kanan dan tutup aplikasi apa pun yang tidak ingin Anda jalankan di latar belakang. Anda dapat menggunakan tab Startup di Task Manager untuk mencegah aplikasi latar belakang ini memuat secara otomatis saat Anda masuk juga.

Jika Anda benar-benar tidak menyukai aplikasi universal baru itu, ada cara untuk menghapus aplikasi bawaan Windows 10. Kami telah berhasil mencopot sebagian besar dari mereka, tetapi ini tidak didukung secara resmi dan Windows 10 dapat secara otomatis menginstal ulang aplikasi tersebut di masa mendatang setelah Anda menghapusnya. Lebih baik Anda mencegahnya berjalan di latar belakang, melepas pin ubinnya, dan melupakannya.