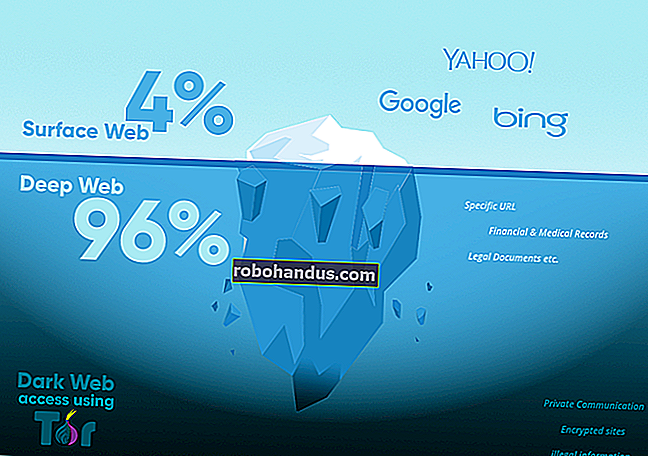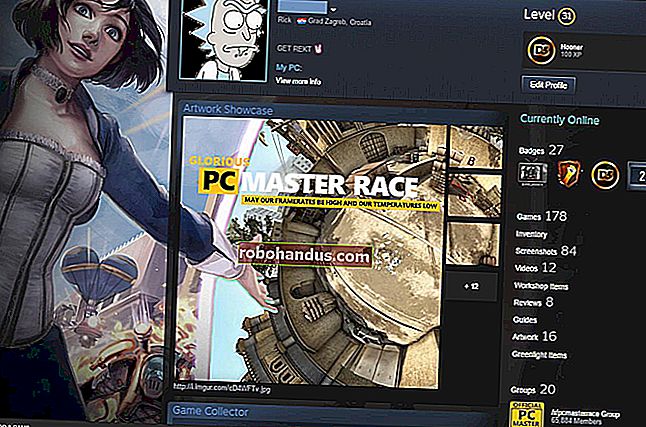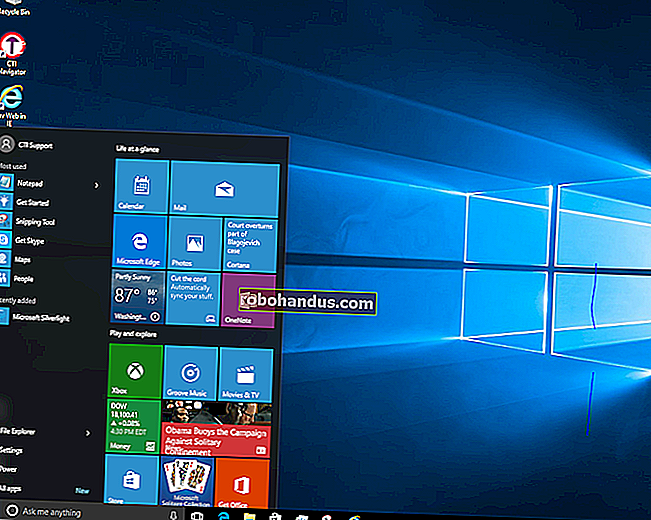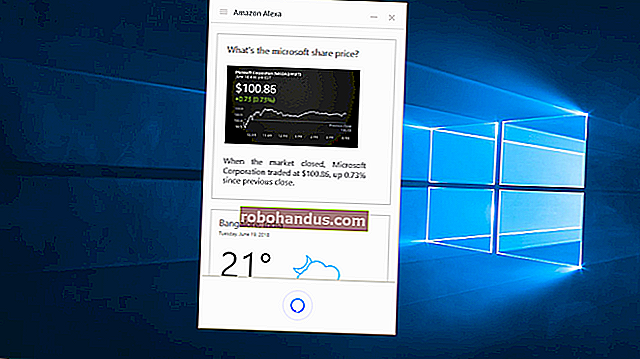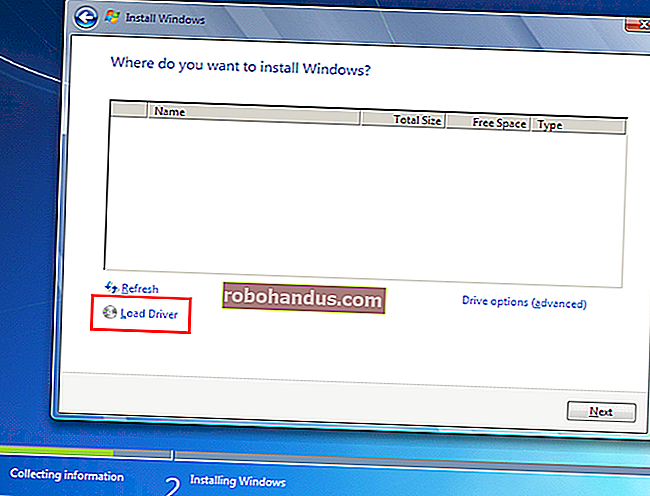Cara Menghapus PIN dan Opsi Masuk Lainnya dari Windows 10

Windows 10 menawarkan serangkaian fitur keamanan untuk menjaga keamanan PC Anda. Tetapi bagaimana jika Anda perlu menghapus kata sandi atau kunci keamanan? Panduan ini menunjukkan cara menghapus PIN Anda dan opsi masuk lainnya dari Windows 10.
Panduan ini membahas PIN, pengenalan wajah, pemindaian sidik jari, dan kunci keamanan. Karena Anda tidak dapat menghapus kata sandi, panduan ini juga memandu Anda untuk menghapus akun Anda dari PC Windows 10. Anda selalu dapat membuat akun lain yang tidak memiliki kata sandi terkait.
Hapus PIN, Wajah, atau Jari
Klik tombol Windows diikuti oleh ikon roda gigi yang terletak di tepi kiri Start Menu. Ini membuka aplikasi Pengaturan.

Klik ubin "Akun" di jendela berikut.

Bagian "Akun" terbuka ke "Info Anda" secara default. Klik entri "Opsi Masuk" pada menu diikuti dengan "PIN Windows Hello" yang tercantum di sebelah kanan. Entri ini diperluas untuk menampilkan tombol "Hapus". Klik sekali.

Windows 10 menampilkan peringatan. Klik tombol "Hapus" lagi untuk mengonfirmasi.

Langkah-langkah untuk menghapus wajah dan jari Anda hampir sama dengan menghapus PIN. Cukup pilih "Window Hello Face" atau "Windows Hello Finger" dan kemudian ikuti langkah-langkah penghapusan di atas.
Hapus Kunci Keamanan
Klik tombol Windows diikuti oleh ikon roda gigi yang terletak di tepi kiri Start Menu. Ini membuka aplikasi Pengaturan.

Klik ubin "Akun" di jendela berikut.

Bagian "Akun" terbuka ke "Info Anda" secara default. Klik entri "Opsi Masuk" pada menu diikuti dengan "Kunci Keamanan" yang tercantum di sebelah kanan. Entri ini diperluas untuk menampilkan tombol "Kelola". Klik sekali.

Masukkan Kunci Keamanan Anda ke port USB yang terbuka seperti yang diminta dan sentuh ikon kunci berkedip. Setelah Windows 10 memverifikasi kunci tersebut, klik tombol "Reset" diikuti dengan tombol "Close".

Hapus Akun Anda (Administrator)
Jika Anda mencoba menghapus satu-satunya akun dari PC yang Anda miliki, Anda tidak bisa begitu saja menghapusnya. Sebaliknya, Anda harus membuat akun pengguna lokal, mengaturnya sebagai administrator, masuk ke akun tersebut, dan kemudian menghapus akun asli Anda. Alternatifnya adalah mengatur ulang PC.
Klik tombol Windows diikuti oleh ikon roda gigi yang terletak di tepi kiri Start Menu. Ini membuka aplikasi Pengaturan.

Klik ubin "Akun" di jendela berikut.

Bagian "Akun" terbuka ke "Info Anda" secara default. Klik entri "Keluarga & Pengguna Lain" pada menu diikuti dengan tombol "+" di samping "Tambahkan Orang Lain ke PC Ini" yang terdaftar di bawah "Pengguna Lain" di sebelah kanan.

Klik tautan "Saya Tidak Memiliki Informasi Masuk Orang Ini" di jendela berikut.

Klik opsi "Tambahkan Pengguna tanpa Akun Microsoft".

Masukkan nama pengguna, kata sandi (dua kali), buat tiga pertanyaan keamanan, lalu klik tombol "Berikutnya".

Anda dapat membuat akun tanpa kata sandi, tetapi ini akan berfungsi sebagai akun administratif, jadi tidak membuat kata sandi adalah ide yang buruk kecuali Anda menjual atau memberikan PC kepada orang lain. Meski begitu, reset penuh adalah opsi yang lebih baik.
Setelah selesai, Anda akan melihat akun lokal baru tercantum di bawah "Pengguna Lain". Pilih akun baru dan klik tombol "Ubah Jenis Akun".

Di kotak pop-up "Ubah Jenis Akun", pilih "Administrator" di menu drop-down dan klik tombol "OK".

Selanjutnya, klik tombol Windows, klik ikon profil Anda, dan pilih akun baru di menu pop-up untuk masuk ke Windows 10 menggunakan akun itu.

Klik tombol Windows diikuti oleh ikon roda gigi yang terletak di tepi kiri Start Menu. Ini membuka aplikasi Pengaturan.

Klik ubin "Akun" di jendela berikut.

Bagian "Akun" terbuka ke "Info Anda" secara default. Klik entri "Keluarga & Pengguna Lain" di menu. Pilih akun Anda di sebelah kanan yang tercantum di bawah "Pengguna Lain" untuk memperluas opsinya. Klik tombol "Hapus".