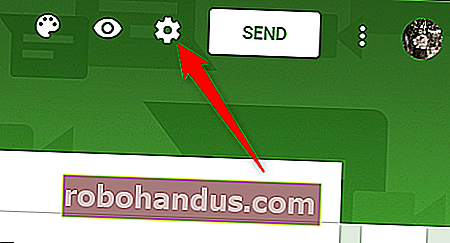Panduan Pemula untuk Google Formulir

Apakah Anda baru saja mulai menggunakan Google Formulir? Belum pernah dengar sebelumnya? Apa pun pilihannya, berikut beberapa tip untuk membantu Anda menggunakan alat formulir Google yang canggih dan mulai membuat survei dan formulir online secara gratis.
Apa Itu Google Formulir?
Jika Anda sudah mengetahui tentang Google Formulir, silakan langsung saja. Jika tidak, inilah kursus kilatnya. Kami akan membahas dasar-dasarnya, dan membantu Anda memahami apa itu Google Formulir dan bagaimana Anda dapat langsung mulai menggunakannya.
Google Formulir adalah alat survei gratis yang merupakan bagian dari G Suite — perangkat kantor lengkap Google (meskipun beberapa orang menyebut semuanya sebagai Google Dokumen). Layanan utama lainnya yang disertakan dalam suite berbasis cloud adalah Spreadsheet (Excel), Dokumen (Word), dan Slide (PowerPoint).
TERKAIT: Apa itu G Suite?
Google Formulir memungkinkan Anda mengumpulkan informasi dari orang-orang melalui kuis atau survei yang dipersonalisasi. Anda kemudian dapat menghubungkan info ke spreadsheet di Spreadsheet untuk merekam jawaban secara otomatis. Lembar bentang kemudian diisi dengan tanggapan dari kuis atau survei secara waktu nyata. Ini menjadikan Google Formulir salah satu cara termudah untuk menyimpan data langsung ke dalam spreadsheet.
Dengan Formulir, Anda dapat mengumpulkan RSVP, memulai survei, atau membuat kuis untuk siswa dengan formulir online sederhana. Anda dapat membagikan formulir Anda melalui email, tautan langsung, atau di media sosial dan meminta semua orang untuk berpartisipasi.
Dan karena Formulir adalah alat online, Anda dapat berbagi dan berkolaborasi dengan banyak orang di formulir yang sama secara waktu nyata.
Apakah Anda sudah cukup mendengar? Ayo mulai!
Cara Mendaftar Akun Google
Sebelum Anda dapat menggunakan Formulir Google, Anda harus mendaftar untuk akun Google (@gmail). Jika Anda sudah memilikinya, silakan lanjutkan ke bagian berikutnya. Jika tidak, kami akan membahas cara termudah untuk membuat akun Google dan menyiapkan Anda dengan Formulir.
Buka accounts.google.com, klik "Buat Akun", lalu pilih "Untuk Saya Sendiri".

Di halaman berikutnya, Anda memberikan beberapa informasi — nama depan dan belakang, nama pengguna, dan sandi — untuk membuat akun Anda.
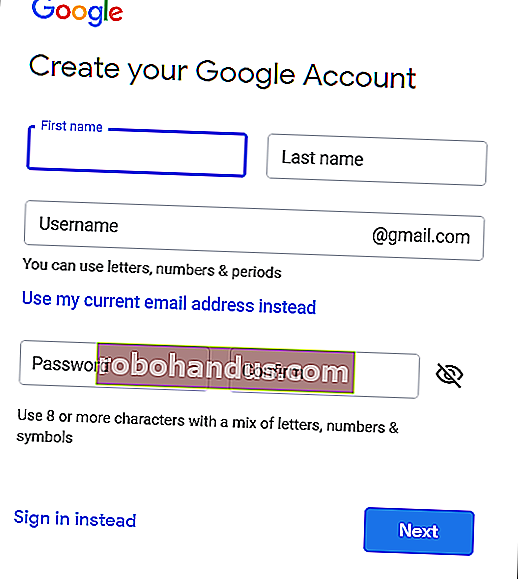
Anda juga harus memverifikasi nomor telepon Anda sehingga Google dapat memastikan bahwa Anda bukan bot.
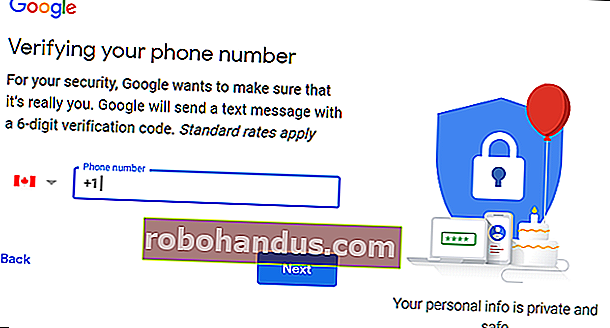
Setelah Anda memverifikasi nomor telepon Anda, halaman berikutnya meminta Anda untuk memberikan alamat email pemulihan, tanggal lahir, dan jenis kelamin. Anda juga harus menyetujui pernyataan privasi dan persyaratan layanan. Setelah itu, Anda bangga menjadi pemilik baru akun Google.
Cara Membuat Formulir Kosong
Sekarang setelah Anda memiliki akun Google, sekarang saatnya membuat Formulir pertama Anda. Buka beranda Google Formulir dan tempatkan kursor pada tanda plus warna-warni (+) di pojok kanan bawah.
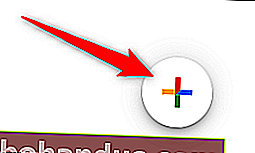
Tanda plus berubah menjadi ikon pensil ungu; klik untuk membuat formulir baru.
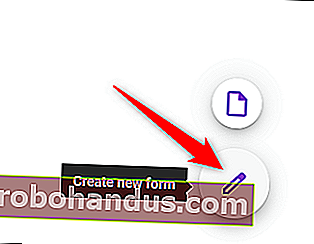
Kiat Pro: Anda dapat mengetik forms.new di bilah alamat dari browser apa pun dan tekan Enter untuk membuat dan membuka formulir kosong baru secara otomatis.
Cara Menyesuaikan Formulir Anda
Salah satu hal pertama yang mungkin ingin Anda lakukan setelah membuat formulir kosong baru adalah memberikannya sedikit kepribadian. Google Formulir memungkinkan Anda menyesuaikan tema dan membuatnya menonjol dengan menambahkan gambar, warna, dan gaya font.
Klik palet artis di bagian atas layar. Dari sini, Anda dapat memilih gambar header dari salah satu dari banyak stok foto yang disediakan (atau mengunggah salah satu foto Anda sendiri), warna utama formulir, warna latar belakang, dan gaya font.
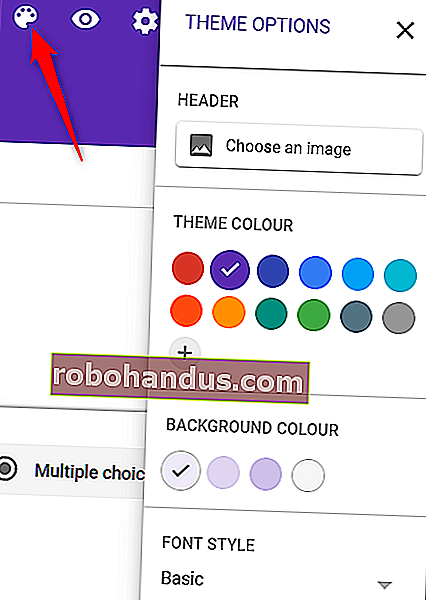
Sementara kustomisasi kurang dalam hal tema formulir (selain dapat mengunggah gambar apa pun untuk tajuk), Google Formulir menebusnya dengan segala hal lain yang ditawarkannya.
Setelah Anda menyesuaikan formulir Anda, tutup opsi tema untuk kembali ke survei Anda.
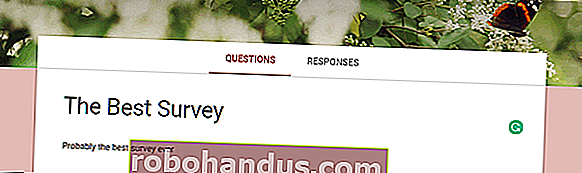
Bagaimana Memilih Jenis Pertanyaan
Saat Anda membuat Google Formulir, Anda dapat memilih jenis pertanyaan yang Anda ingin orang jawab. Baik Anda menginginkan jawaban statis dari formulir pilihan ganda atau tanggapan panjang esai, Anda dapat membuat formulir ideal dalam sekejap!
Klik menu drop-down di sebelah kolom pertanyaan.
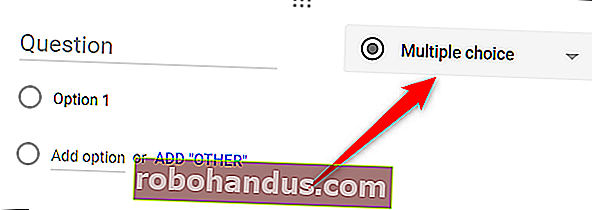
Kemudian, pilih jenis pertanyaan yang Anda inginkan dari daftar.
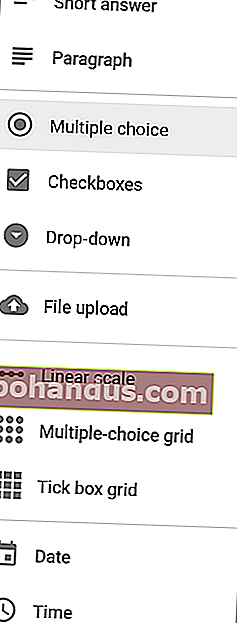
Pilihan Anda adalah:
- Jawaban Singkat: Tanggapan hanya membutuhkan beberapa kata. Anda dapat menetapkan aturan yang harus diikuti orang dalam jawaban mereka dengan validasi input data. Bagus untuk alamat email atau URL.
- Paragraf: Respons memerlukan jawaban bentuk panjang dari satu paragraf atau lebih. Validasi input data juga tersedia untuk jenis respons ini.
- Pilihan Ganda: Orang memilih di antara sekumpulan opsi (satu per pertanyaan). Anda dapat menyertakan "Lainnya" dan opsi sehingga orang dapat memasukkan jawaban singkat. Bergantung pada jawaban seseorang, Anda juga bisa mengirim mereka ke bagian lain dari formulir.
- Kotak centang: Responden memilih satu atau lebih dari sekumpulan opsi, termasuk opsi "Lainnya" untuk jawaban singkat. Bergantung pada jawaban seseorang, Anda bisa mengirim mereka ke bagian lain dari formulir.
- Drop-down: Orang-orang memilih jawaban mereka dari serangkaian opsi di menu drop-down (satu per pertanyaan). Berdasarkan jawabannya, Anda dapat, sekali lagi, mengirim orang ke bagian lain dari formulir.
- Unggah File: Ini memungkinkan orang untuk mengunggah file sebagai jawaban atas pertanyaan. File yang diunggah menggunakan ruang Google Drive untuk pemilik survei. Anda dapat menentukan ukuran dan jenis file yang dapat diupload orang.
- Skala Linear: Orang dapat menilai pertanyaan Anda pada skala yang dimulai dari 0 atau 1, dan diakhiri dengan bilangan bulat dari 2 hingga 10.
- Kisi Pilihan Ganda: Ini membuat kisi tempat orang dapat memilih satu jawaban per baris. Secara opsional, Anda dapat membatasi jawaban menjadi satu pilihan per kolom dan mengacak urutan baris.
- Kotak Kotak Centang: Opsi ini membuat kotak dari mana orang dapat memilih satu atau lebih jawaban per baris. Secara opsional, Anda dapat membatasi jawaban menjadi satu pilihan per kolom dan mengacak urutan baris.
- Tanggal: Responden harus memilih tanggal sebagai jawaban atas pertanyaan. Standarnya adalah hari, bulan, dan tahun. Secara opsional, Anda dapat memasukkan waktu dalam jawaban orang.
- Waktu: Responden harus memilih waktu atau durasi waktu.
Bagaimana Menambahkan Lebih Banyak Pertanyaan
Jika Anda membuat survei atau kuis, Anda mungkin akan menyertakan lebih dari satu pertanyaan di dalamnya. Google Formulir membuatnya sangat mudah untuk menambahkan pertanyaan sebanyak yang Anda inginkan, dan Anda dapat memvariasikan jenis pertanyaan. Anda bahkan dapat memisahkannya menjadi beberapa bagian, sehingga semuanya tidak muncul di satu halaman.
Untuk menambahkan lebih banyak pertanyaan ke formulir Anda, klik tanda plus (+).
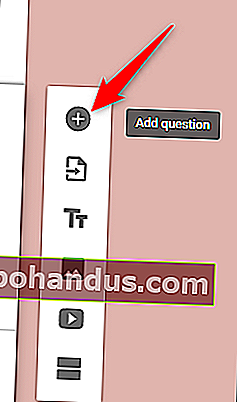
Untuk menambahkan bagian lain ke pertanyaan terpisah, klik ikon yang terlihat seperti dua persegi panjang.
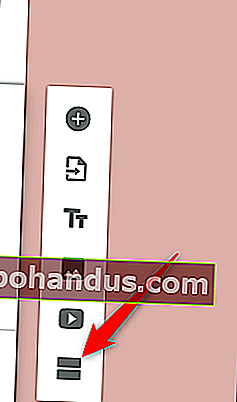
Secara opsional, Anda dapat memberi nama dan deskripsi pada bagian untuk membedakannya dari bagian lain nanti.

Jika Anda ingin menambahkan pertanyaan ke bagian lain, itu sederhana! Cukup seret dan lepas di antara bagian. Di akhir bagian, klik menu tarik-turun untuk memilih ke mana formulir harus mengarahkan orang berikutnya.
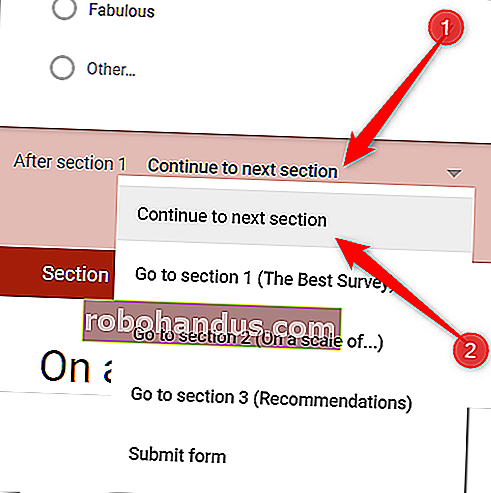
Cara Membuat Kuis
Google Formulir tidak hanya untuk survei atau undangan acara. Guru dapat menggunakan Formulir untuk membuat kuis digital, yang secara otomatis menilai, mengirim hasil (jika diaktifkan), dan mengumpulkan tanggapan siswa.
Ini adalah salah satu cara termudah untuk memberi siswa umpan balik langsung dan mengurangi jumlah waktu yang Anda habiskan untuk menilai kuis.
Klik gigi Pengaturan di bagian atas halaman.
Klik tab "Kuis", lalu aktifkan "Jadikan Ini Kuis".
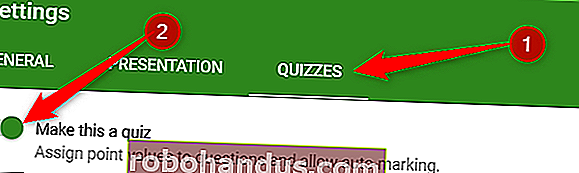
Setelah Anda mengaktifkan mode kuis, Anda dapat memilih kapan harus melepaskan nilai siswa, dan informasi apa yang dapat dia lihat setelah dia mengirimkan kuisnya. Setelah Anda selesai, klik "Simpan" untuk keluar dari jendela.
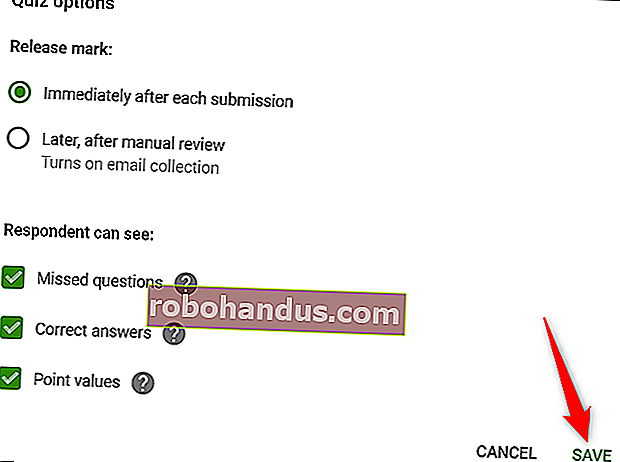
Setelah Anda kembali ke kuis Anda, pilih salah satu pertanyaan, lalu klik "Kunci Jawaban" untuk mengedit jawaban yang benar, dan bobot setiap pertanyaan dalam kuis tersebut.

Di sinilah Anda mengatur jawaban yang benar, memutuskan berapa banyak poin yang berharga untuk setiap jawaban, dan menambahkan umpan balik jawaban untuk jawaban dari setiap pertanyaan.
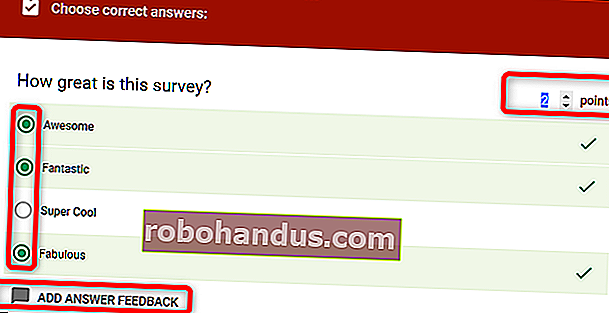
Klik "Edit Pertanyaan" untuk menutup kunci jawaban dan menyimpan perubahan Anda.
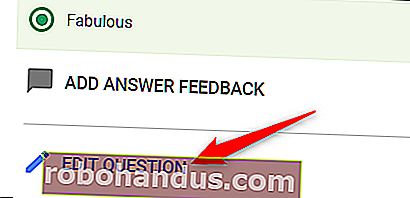
Catatan: Meskipun Anda hanya dapat memilih jawaban yang benar untuk pertanyaan pilihan ganda, kotak centang, dan drop-down, Anda dapat mengaitkan pertanyaan apa pun dengan nilai poin untuk ketepatan.
Cara Berkolaborasi dalam Formulir
Seperti semua aplikasi Google suite, Formulir memungkinkan Anda berkolaborasi dengan orang lain. Siapa pun yang Anda bagikan tautan unik dapat mengedit pertanyaan di formulir Anda. Ini membuatnya lebih mudah untuk mengerjakan survei yang sama dengan grup.
Untuk melakukan ini, klik tiga titik di bagian atas halaman, lalu klik "Tambahkan Kolaborator".
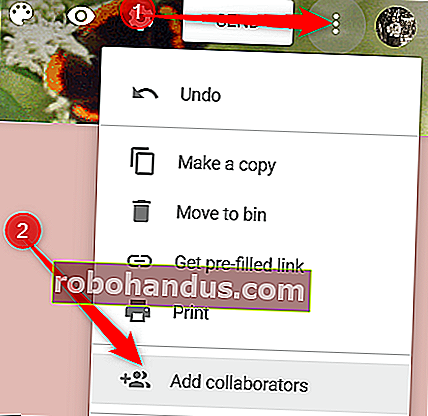
Selanjutnya, di bawah judul "Yang Memiliki Akses", klik "Ubah".

Pilih "Aktif - Siapa saja yang memiliki link" untuk membuat link yang dapat dibagikan. Siapa pun yang memiliki tautan ini kemudian dapat mengakses dan mengedit formulir Anda. Klik "Simpan".
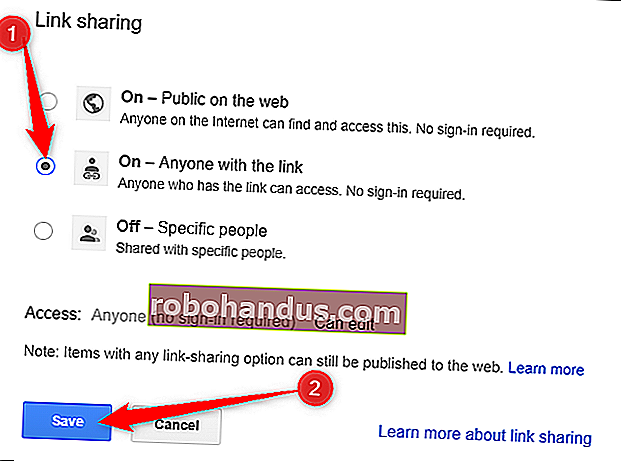
Sekarang, Anda dapat menyalin dan membagikan tautan dengan siapa pun yang Anda inginkan untuk memiliki akses ke formulir Anda.
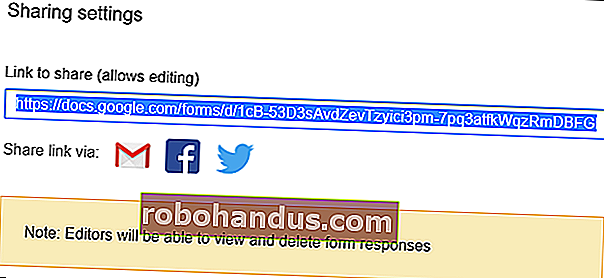
Anda dapat melakukan lebih banyak hal dengan tautan yang dapat dibagikan ini, karena tautan tersebut juga berfungsi dengan file Drive lain dan di perangkat seluler. Untuk melihat lebih dalam tentang cara kerja tautan dan cara membuatnya, lihat panduan kami.
TERKAIT: Cara Membuat Tautan Unduhan yang Dapat Dibagikan untuk File di Google Drive
Bagaimana Menyimpan Tanggapan di Google Sheets
Google Formulir menyimpan jawaban Formulir Anda secara otomatis. Ini menyimpan setiap respons di tab "Responses" di bagian atas formulir Anda dan diperbarui secara real-time saat orang menjawab pertanyaan.

Namun, jika Anda lebih suka cara yang lebih mendalam untuk menganalisis tanggapan dari formulir Anda, Anda dapat membuat Google Spreadsheet baru — atau menautkan ke yang sudah ada — untuk menyimpan dan melihat jawaban. Saat melihat data yang disimpan dalam spreadsheet, Anda dapat menerapkan berbagai jenis penghitungan dan fungsi Google Spreadsheet untuk membuat rumus yang memanipulasi tanggapan Anda.
Untuk melakukannya, pilih tab "Tanggapan", lalu klik ikon Spreadsheet hijau.
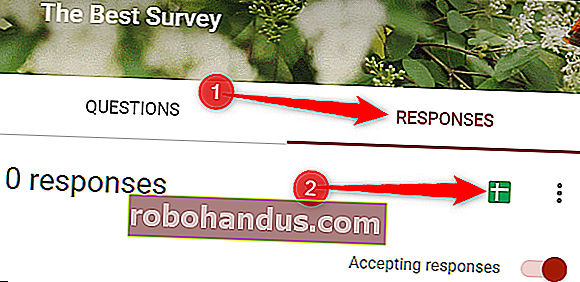
Selanjutnya, klik "Buat" untuk menghasilkan spreadsheet baru untuk menyimpan semua jawaban Anda.
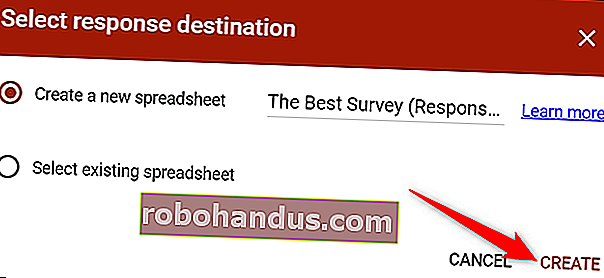
Setiap spreadsheet berisi semua tanggapan, bersama dengan stempel waktu kapan survei selesai.
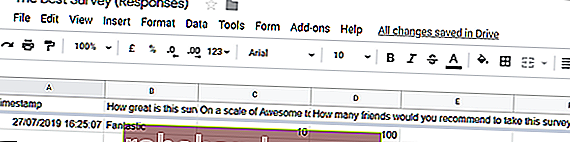
Jika Anda sudah memiliki spreadsheet yang ingin Anda gunakan, Anda juga bisa melakukannya! Daripada mengklik "Buat", klik "Pilih spreadsheet yang ada", lalu klik "Pilih".
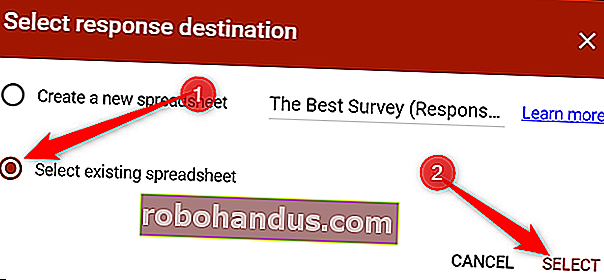
Pilih spreadsheet yang Anda inginkan dari daftar yang disimpan di Google Drive Anda, lalu klik "Pilih".
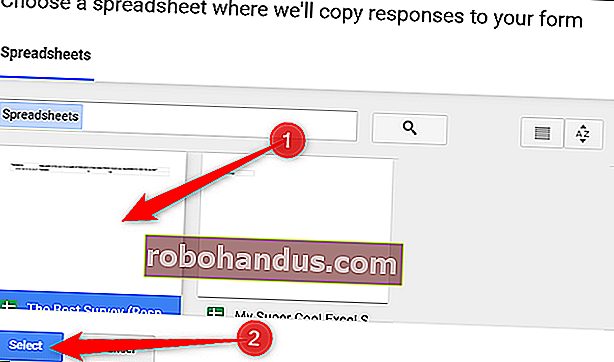
Saat orang menjawab setiap pertanyaan di formulir, tanggapan mereka secara dinamis muncul di spreadsheet Google Spreadsheet yang dipilih.
Cara Menggunakan Templat Formulir
Terkadang, Anda tidak ingin memikirkan format — atau pertanyaan — survei. Jika demikian, Anda dapat menggunakan template dari galeri template Google Formulir. Ini memiliki templat untuk semuanya mulai dari undangan pesta hingga formulir evaluasi kursus.
Untuk memulai, pergilah ke beranda Google Formulir dan tempatkan kursor pada tanda plus warna-warni (+) di pojok kanan bawah.
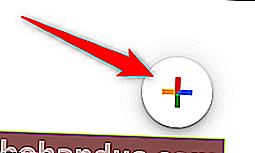
Tanda plus menjadi pensil ungu dan ikon halaman ungu. Klik ikon halaman ungu.
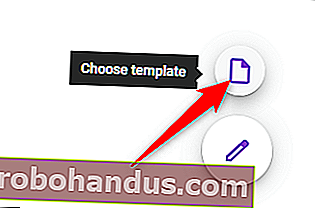
Setelah jendela terbuka, pilih templat dari salah satu dari tiga bagian: Pribadi, Pekerjaan, atau Pendidikan.
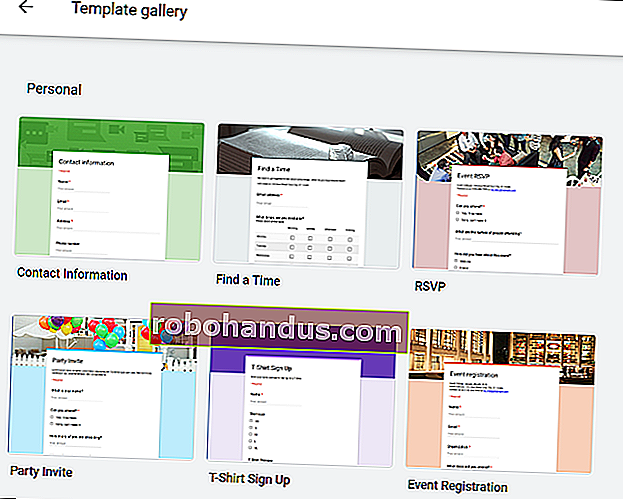
Klik pada sebuah template. Formulir akan terbuka di tab saat ini dan disimpan ke Drive Anda dengan semua formulir lainnya. Jika Anda ingin menambahkan pertanyaan atau mengedit pertanyaan yang sudah ada, templatnya dapat disesuaikan, sama seperti formulir lainnya.
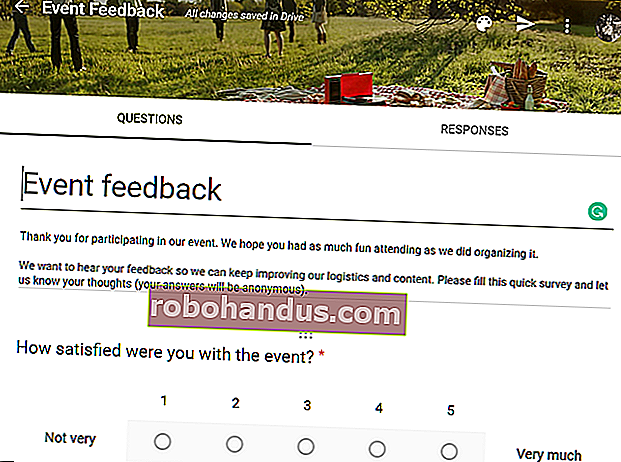
Tambahkan Sentuhan Akhir
Sebelum Anda membagikan formulir Anda dengan semua orang, pastikan untuk memeriksa pengaturannya. Dari sini, Anda dapat mengumpulkan alamat email, membuat pesan konfirmasi, membatasi tanggapan satu per orang, dan banyak lagi.
Klik gigi Pengaturan di bagian atas halaman.
Tab pertama memiliki beberapa pengaturan yang dapat Anda aktifkan. Dari sini, Anda dapat mengumpulkan alamat email dan membatasi setiap orang untuk satu pengiriman. Anda juga dapat memilih apakah responden dapat mengedit jawaban mereka setelah dikirim atau melihat bagan ringkasan di akhir survei.
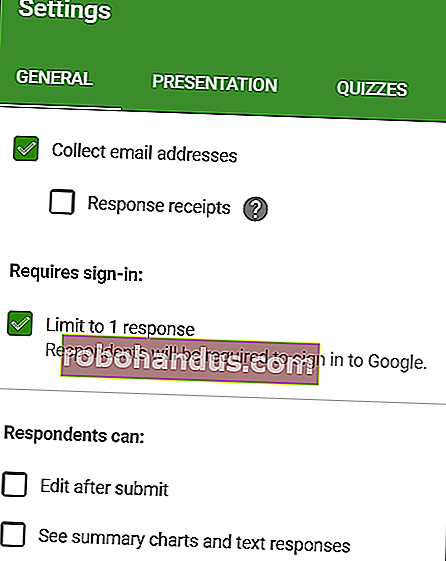
Catatan: Jika Anda mengaktifkan "Batasi hingga 1 tanggapan," responden harus masuk dengan akun Google mereka untuk mengakses formulir Anda. Siapa pun tanpa akun Google tidak akan dapat mengirimkan jawaban ke formulir Anda. Kecuali Anda yakin setiap orang memiliki akun Google, biarkan opsi ini dinonaktifkan.
Tab "Presentasi" memiliki pengaturan yang menunjukkan bilah kemajuan yang memungkinkan orang tahu seberapa jauh mereka berada di formulir. Anda juga dapat mengacak urutan pertanyaan, menampilkan link untuk mengirimkan formulir lagi (jika "Batasi 1 tanggapan" dinonaktifkan), atau menulis pesan konfirmasi yang dilihat responden setelah mereka mengirimkan formulir.
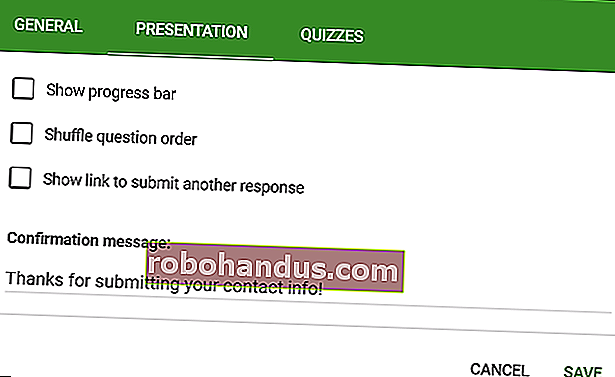
Setelah Anda selesai, tekan "Simpan" untuk menyimpan perubahan dan kembali ke formulir Anda.
Cara Membagikan Formulir Anda
Setelah Anda selesai membuat formulir, inilah waktunya untuk mengirimkannya dan mendapatkan beberapa tanggapan. Anda dapat membagikan formulir melalui email, tautan langsung, di akun media sosial Anda, atau Anda dapat menyematkannya ke situs web Anda.
Untuk berbagi, buka formulir yang ingin Anda bagikan, lalu klik "Kirim".
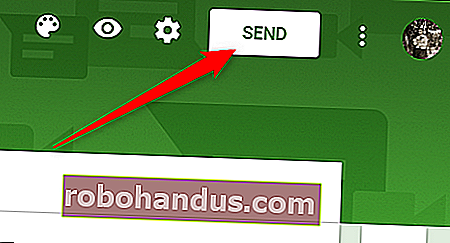
Pilih bagaimana Anda ingin membagikan formulir Anda dari opsi di bagian atas panel. Dari kiri ke kanan, pilihan Anda adalah: email, tautan langsung, tautan tertanam untuk situs web Anda, Facebook, dan Twitter.
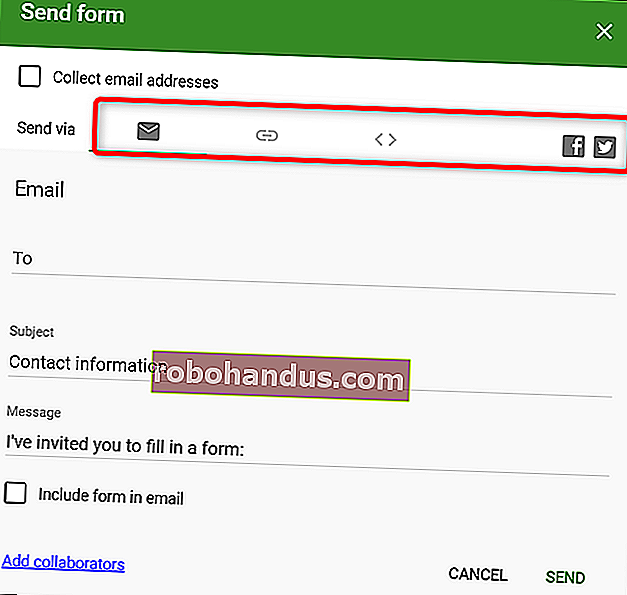
Panduan pemula ini akan membantu Anda membuat Google Formulir dalam waktu singkat! Apakah Anda memerlukan survei untuk mengetahui apa yang dibawa semua orang ke BBQ, atau kuis untuk kelas fisika Anda, Google Formulir adalah alat yang ampuh dan mudah digunakan. Dan itu tidak membutuhkan biaya sepeser pun.