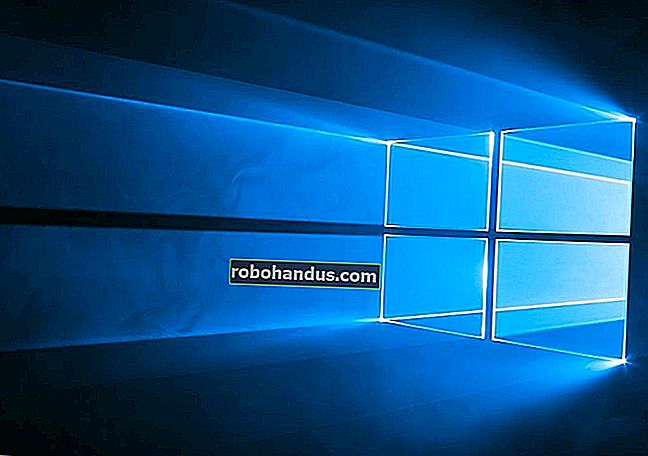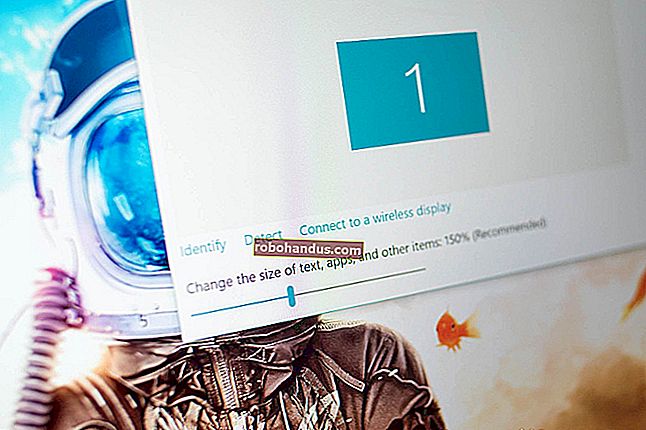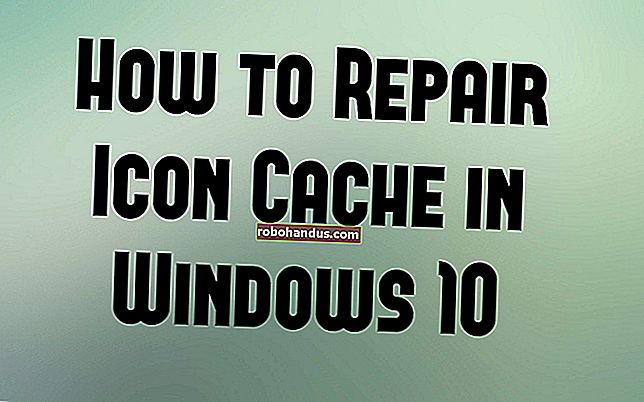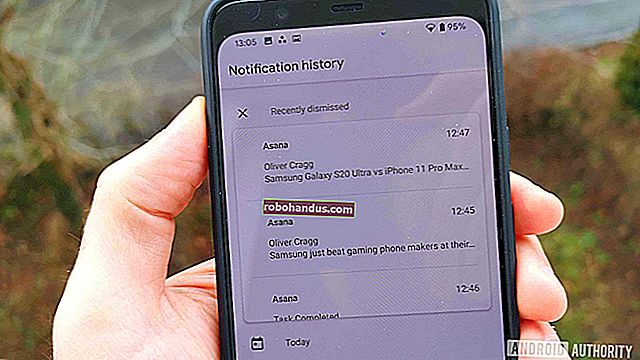Cara Menggunakan Kalender Anda Dari Bilah Tugas Windows 10

Windows 10 memiliki aplikasi Kalender bawaan, tetapi Anda tidak harus menggunakannya. Anda dapat melihat dan membuat acara kalender langsung dari bilah tugas Windows. Anda bahkan dapat menautkan akun seperti Google Kalender atau Kalender iCloud dan melihat kalender online Anda dengan satu klik di bilah tugas Anda.
Aplikasi Kalender dan Bilah Tugas Ditautkan
Windows 10 memiliki aplikasi Kalender bawaan yang dapat Anda gunakan, tetapi Anda dapat menggunakan kalender Anda tanpa aplikasi tersebut. Cukup klik jam di sisi kanan bilah tugas Anda, dan Anda akan melihat popup kalender. Jika Anda tidak melihat acara apa pun, klik "Tampilkan Agenda" di bagian bawah. Jika Anda tidak ingin melihat acara, klik "Sembunyikan Agenda" untuk panel jam sederhana.
Panel bilah tugas ini terintegrasi dengan aplikasi Kalender bawaan Windows 10. Setiap acara yang Anda tambahkan ke aplikasi kalender akan muncul di dalamnya, dan acara apa pun yang Anda tambahkan dari bilah tugas akan muncul di aplikasi Kalender. Namun, Anda dapat menggunakan fungsi kalender penting langsung dari bilah tugas tanpa pernah membuka aplikasi.

Cara Menambahkan Acara Kalender
Untuk menambahkan acara kalender dengan cepat, buka popup kalender dan pilih tanggal Anda ingin menambahkan acara tersebut. Misalnya, jika Anda ingin menambahkan acara pada tanggal 10 bulan depan, klik tanggal tersebut di kalender. Anda dapat menggunakan panah di sebelah kanan nama bulan untuk berpindah di antara bulan yang berbeda.
Dengan memilih tanggal yang Anda inginkan, klik kotak "Tambahkan acara atau pengingat" dan mulailah mengetik.
Catatan : Opsi ini baru di Pembaruan Windows 10 November 2019, juga dikenal sebagai Windows 10 1909 atau 19H2. Jika Anda tidak melihat kotak "Tambahkan acara atau pengingat", Anda belum menginstal pembaruan ini.

Windows akan memberi Anda lebih banyak opsi segera setelah Anda melakukannya. Anda dapat mengatur waktu tertentu untuk acara tersebut atau memasukkan lokasi tempat acara tersebut akan berlangsung.
Jika Anda memiliki banyak kalender, Anda dapat mengklik kotak di sebelah kanan nama entri kalender dan memilih kalender untuk acara tersebut. Acara di kalender berbeda akan disorot dengan warna berbeda pada panel di sini.
Klik "Simpan Detail" setelah Anda selesai. Untuk opsi lainnya, klik "More Details" dan Windows akan membuka aplikasi Kalender dengan antarmuka "Add Event".

TERKAIT: Yang Baru di Pembaruan Windows 10 November 2019, Tersedia Sekarang
Cara Melihat dan Mengedit Acara Kalender
Untuk melihat acara kalender, cukup buka panel jam. Anda akan melihat daftar acara di kalender Anda hari ini. Anda dapat melihat acara pada tanggal yang berbeda dengan mengklik tanggal tersebut di kalender.
Untuk mengedit atau menghapus acara, klik acara tersebut, dan Windows 10 akan membuka aplikasi Kalender dengan detail acara tersebut.

Cara Membuat Kalender atau Menghubungkan Akun Online
Itu semua sangat berguna. Anda dapat membuat dan melihat acara kalender dalam beberapa klik tanpa membuka aplikasi lain. Namun, untuk menautkan kalender online, menambahkan kalender lain, atau mengedit kalender, Anda harus membuka aplikasi Kalender.
Mengeklik acara yang Anda buat atau mengeklik "Detail Lainnya" saat membuat acara akan membuka aplikasi. Namun, Anda juga dapat membuka menu Start Windows 10, mencari "Kalender", dan membuka pintasan aplikasi Kalender. Itu salah satu dengan latar belakang biru yang menampilkan ikon kalender putih.

Opsi "Tambahkan kalender" di sini memungkinkan Anda menambahkan kalender untuk liburan, tim olahraga, dan acara TV.
Untuk menambahkan salah satu kalender Anda, klik ikon "Pengaturan" berbentuk roda gigi di bagian bawah bilah sisi kiri.

Klik "Kelola Akun" di sidebar yang muncul di sebelah kanan.

Klik "Tambah Akun" di daftar akun, dan Anda akan melihat daftar akun yang dapat Anda tambahkan. Kalender Windows 10 mendukung Google, Apple iCloud, Microsoft Outlook.com, Microsoft Exchange, dan Yahoo! kalender.
Misalnya, jika Anda menggunakan Google Kalender, Anda dapat menambahkan akun Google Anda ke Kalender. Windows akan secara otomatis menyinkronkan dirinya sendiri dengan Google Kalender Anda. Setiap perubahan yang Anda buat pada PC Anda akan disinkronkan ke akun Google Anda, dan setiap perubahan yang Anda buat di tempat lain akan disinkronkan ke PC Anda.

Setelah Anda menambahkan akun, kalendernya akan muncul di panel kiri, dan Anda dapat memilih mana yang ingin Anda lihat. Kalender dengan tanda centang di sebelah kirinya akan membuat acaranya terlihat baik di aplikasi Kalender utama dan di bilah tugas.
Setelah menautkan akun kalender lain, Anda dapat menambahkan acara dari tempat lain — melalui situs web Google Kalender, misalnya, atau di aplikasi Kalender pada iPhone Anda. Mereka akan disinkronkan dan muncul di panel kalender bilah tugas Anda.

Saat Anda membuat acara kalender dari bilah tugas, Anda dapat memilih kalender mana yang akan ditempatkan. Klik lingkaran berwarna di sebelah kanan bidang nama acara dan pilih kalender yang dikonfigurasi.
Jika Anda tidak melihat kalender yang muncul di aplikasi Kalender Anda dalam daftar di popup bilah tugas, itu mungkin kalender hanya-baca yang dibagikan dengan Anda. Anda tidak dapat menambahkan acara ke kalender hanya baca.

Anda juga dapat menggunakan Cortana untuk membuat acara kalender dengan suara Anda.
TERKAIT: 15 Hal yang Dapat Anda Lakukan Dengan Cortana di Windows 10
Maaf, Tidak Ada Kalender Lokal
Jika Anda telah masuk ke Windows 10 dengan akun Microsoft, aplikasi Kalender akan menyimpan acara Anda di kalender Outlook.com secara default.
Namun, jika Anda masuk ke Windows dengan akun pengguna lokal, Anda akan mengalami masalah: Microsoft tidak mengizinkan Anda membuat kalender lokal dengan aplikasi kalender Windows 10.
Anda masih dapat menambahkan akun non-Microsoft seperti Google Calendar dan Apple iCloud Calendar. Anda tidak harus masuk ke Windows dengan akun Microsoft untuk menggunakan kalender.
Namun, Anda tidak dapat menyimpan detail kalender Anda hanya secara lokal di komputer Anda — tidak dengan fitur kalender bawaan Windows 10. Anda harus menyinkronkannya ke layanan online. Ini memastikan mereka selalu dicadangkan sehingga Anda tidak akan kehilangannya, setidaknya.