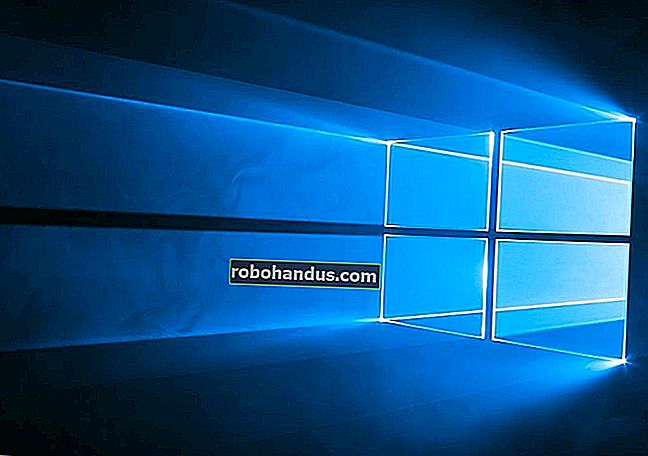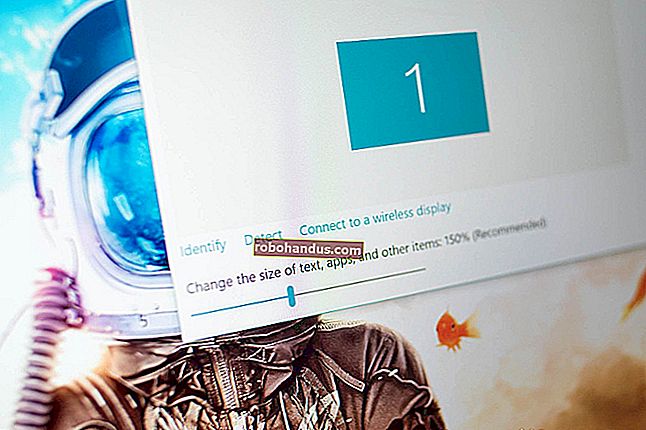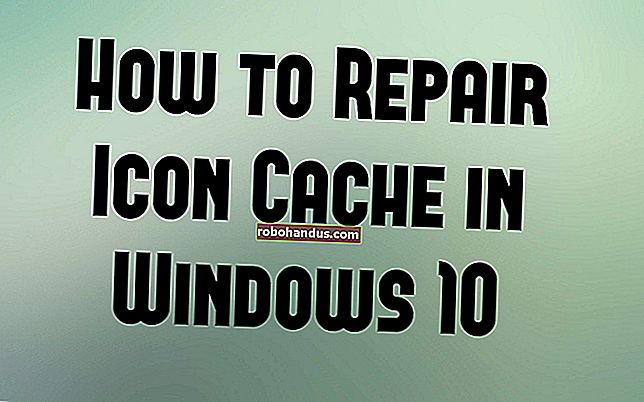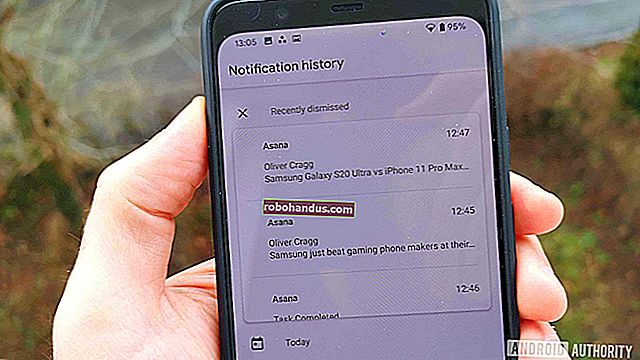Bagaimana Menerjemahkan Dokumen Word

Jika Anda bekerja dengan bahasa yang berbeda, tetapi kemampuan bahasa Anda sedikit kaku, Anda mungkin mencari alat terjemahan cepat. Microsoft Office membantu Anda — Anda dapat menerjemahkan dokumen dengan mudah dalam Word itu sendiri. Begini caranya.
Instruksi ini dibuat dengan mempertimbangkan versi Word terbaru. Untuk versi Word yang lebih lama, instruksi dan langkah-langkahnya mungkin sedikit berbeda, tetapi Anda harus bisa menerjemahkan bagian teks serta seluruh dokumen Word dengan cara yang serupa.
TERKAIT: Apa Versi Terbaru Microsoft Office?
Menerjemahkan Bagian Teks di Word
Anda dapat dengan cepat menerjemahkan potongan kecil kata dan frasa serta seluruh bagian teks dari satu bahasa ke bahasa lain di Microsoft Word. Word secara otomatis akan mencoba menentukan bahasanya, tetapi Anda dapat mengaturnya secara manual jika perlu.
Untuk memulai, buka dokumen Word dan pilih teks yang ingin Anda terjemahkan. Jika Anda sudah siap, klik tab "Review" di ribbon bar dan kemudian pilih tombol "Translate".
Di menu tarik-turun opsi "Terjemahkan", klik opsi "Terjemahkan Pilihan".

Menu "Translator" akan muncul di sebelah kanan. Word, seperti yang telah kami sebutkan, seharusnya secara otomatis mendeteksi bahasa teks.
Jika ini salah, pilih secara manual di menu drop-down "Dari".

Bagian "Kepada" di bawah ini akan menampilkan teks terjemahan dalam bahasa pilihan Anda.
Word juga akan mencoba menebak bahasa apa yang ingin Anda terjemahkan, tetapi Anda dapat mengubahnya ke bahasa pilihan Anda dengan memilih bahasa baru menggunakan menu tarik-turun "Kepada".

Anda dapat melihat pratinjau cepat terjemahan setelah opsi Anda dipilih.
Jika Anda senang dengan terjemahannya dan Anda ingin mengganti teks yang Anda pilih di Word dengan terjemahannya, pilih tombol "Sisipkan".

Word akan mengganti teks asli dengan terjemahannya. Jika Anda ingin mengembalikan ke aslinya, tekan Ctrl + Z (atau Cmd + Z di Mac) atau tombol Batalkan di kiri atas.
Menerjemahkan Seluruh Dokumen Word
Jika teks di dokumen Word Anda menggunakan bahasa yang sama sekali berbeda, Anda bisa menerjemahkannya tanpa mengganti dokumen asli Anda. Setelah diterjemahkan, Word akan membuka dokumen baru untuk menempatkan terjemahan, yang kemudian dapat Anda simpan secara terpisah.
Untuk melakukan ini, buka dokumen Word Anda dan pilih Tinjau> Terjemahkan> Terjemahkan Dokumen.

Menu opsi "Penerjemah" akan muncul di sisi kanan, di mana Word secara otomatis akan mencoba untuk menentukan bahasa yang digunakan dalam dokumen Anda. Jika Anda lebih suka menyetelnya sendiri, ubah opsi "Dari" dari "Deteksi otomatis" ke bahasa pilihan Anda.
Tekan menu drop-down “To” dan pilih bahasa untuk menerjemahkan dokumen Anda dan kemudian klik “Translate” untuk menerjemahkan dokumen Anda.

Setelah Word selesai menerjemahkan, ini akan membukanya sebagai dokumen baru. Anda kemudian dapat menyimpan dokumen terjemahan ini dengan menekan File> Simpan atau dengan menekan ikon "Simpan" di kiri atas.