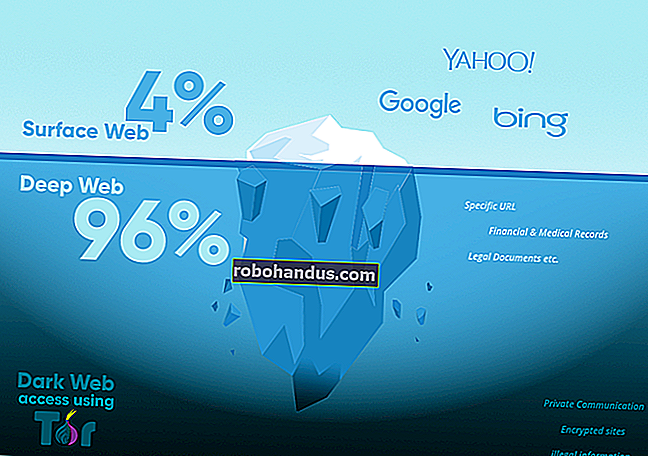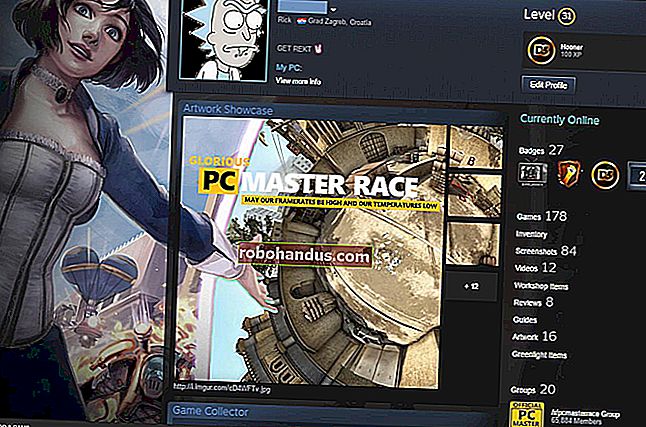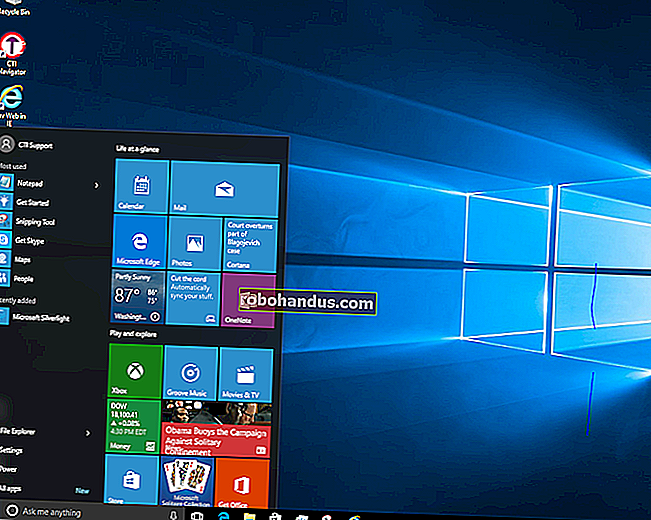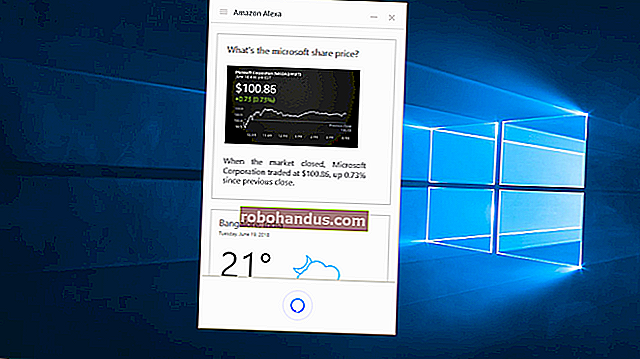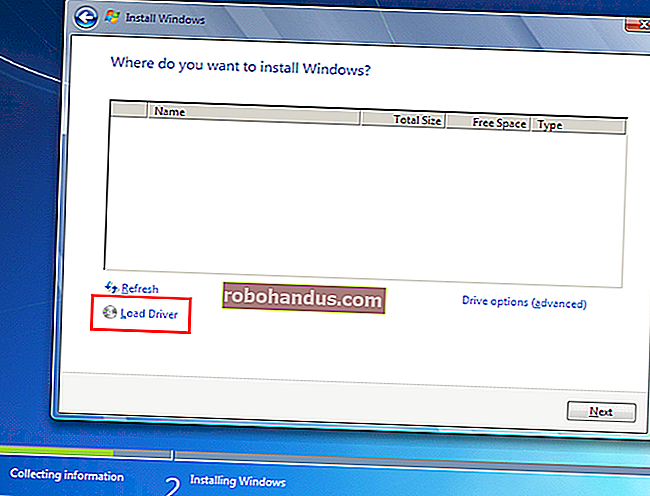Cara Cepat Mengetik Karakter Khusus di Komputer, Ponsel Cerdas, atau Tablet Apa Pun

Sebagian besar karakter yang dapat Anda ketik tidak muncul di keyboard Anda, baik Anda menggunakan keyboard fisik atau sentuhan. Berikut cara mengetiknya di komputer atau perangkat seluler Anda.
Anda selalu dapat melakukan penelusuran online untuk menemukan simbol dan menyalin-tempelnya ke program yang Anda gunakan juga. Ini tidak efisien, tetapi berfungsi untuk memasukkan simbol yang kadang tidak jelas dengan cepat
Windows
Anda dapat dengan cepat memasukkan karakter khusus di Windows menggunakan kode tombol Alt. Ini memerlukan keypard numerik terpisah di sisi kanan keyboard Anda, sehingga tidak akan berfungsi di kebanyakan laptop. Mereka hanya akan berfungsi pada PC desktop jika Anda memiliki papan angka di sebelah kanan tombol Enter Anda.
Untuk menggunakan kode tombol Alt, pastikan “Num Lock” aktif - Anda mungkin perlu mengetuk tombol Num Lock untuk menyalakannya. Selanjutnya, tekan tombol Alt dan tahan. Ketuk nomor yang sesuai menggunakan papan angka di sisi kanan keyboard Anda dan kemudian lepaskan tombol Alt.
Misalnya, Anda ingin mengetikkan simbol £ untuk Pound Inggris. Pintasan numeriknya adalah 0163. Dengan Num Lock diaktifkan, Anda akan menahan tombol Alt, ketuk 0, ketuk 1, ketuk 6, dan ketuk 3 - semuanya di numpad - lalu lepaskan tombol Alt.
Alat Peta Karakter dapat membantu di sini. Buka dengan mengetuk tombol Windows, ketik "Peta Karakter" untuk mencarinya, dan tekan Enter. Untuk setiap karakter khusus, Anda akan melihat kode tombol Alt-nya tercetak di sudut kanan bawah jendela. Jika Anda tidak memiliki papan angka, Anda juga dapat menuju ke jendela ini untuk melihat daftar karakter dan menyalin-tempel ke aplikasi lain. Anda juga dapat menemukan daftar karakter khusus dan kode terkaitnya secara online.

macOS
Mac OS X memiliki Penampil Karakter sendiri, yang lebih mudah diakses. Di hampir semua aplikasi, Anda dapat mengklik Edit> Karakter Khusus untuk membukanya.
Temukan simbol di jendela dan klik dua kali untuk memasukkannya ke dalam bidang teks di aplikasi saat ini. Jika Anda sering menggunakan karakter khusus tertentu, Anda dapat menambahkannya ke daftar Favorit sehingga dapat diakses dengan mudah di sini. Daftar ini lebih terorganisir daripada di Windows.
Anda juga dapat mengetik berbagai huruf beraksen dan karakter khusus lainnya dengan pintasan tombol Option. Misalnya, Anda ingin mengetik kata "touché". Anda dapat mengetik "sentuh", tekan Option + e secara bersamaan, lalu ketuk tombol e. Ini akan menginstruksikan Mac Anda untuk menggunakan aksen akut di atas huruf e.
Ada juga pintasan keyboard Option + Shift, dan yang tidak menggunakan huruf beraksen. Misalnya, mengetik Option + 4 memberi Anda simbol sen (¢) alih-alih tanda dolar. Washington State University memiliki daftar pintasan Option dan Option + Shift yang bagus untuk mengetik karakter khusus di Mac.

Jika Anda hanya ingin mengetik surat dengan aksen, ada cara yang lebih cepat di versi terbaru macOS. Cukup tekan dan tahan tombol huruf yang sesuai pada keyboard Anda. Misalnya, jika Anda ingin mengetik karakter "é", Anda harus menekan dan menahan tombol "e".
Menu popup akan muncul. Tekan tombol angka yang sesuai dengan huruf beraksen yang ingin Anda ketik, atau klik di menu.

iPhone dan iPad
TERKAIT: 12 Trik untuk Mengetik Lebih Cepat di Keyboard iPhone atau iPad Anda
Anda dapat mengetik banyak karakter tambahan pada keyboard sentuh iPhone atau iPad dengan menekan lama tombol yang sesuai. Misalnya, untuk mengetik kata "touché," Anda akan mengetik "touch", tekan lama tombol e, dan pilih karakter é.
Ini juga berfungsi untuk berbagai simbol. Misalnya, untuk mengetik simbol mata uang lain, Anda harus menekan lama simbol $ di keyboard dan memilih simbol yang Anda inginkan.
Jika Anda sering perlu mengetik simbol yang tidak muncul di keyboard standar, Anda dapat menuju ke Pengaturan> Umum> Papan Ketik> Tambahkan Papan Ketik Baru untuk menambahkan papan ketik dari bahasa lain yang berisi karakter tersebut. Dan, sekarang iOS menawarkan dukungan untuk papan ketik pihak ketiga, Anda dapat memasang papan ketik yang menawarkan dukungan untuk lebih banyak variasi simbol Unicode dan menggunakannya.

Android
TERKAIT: Ketik Lebih Cepat: 6 Tip dan Trik untuk Menguasai Keyboard Android
Keyboard Android berfungsi serupa. Tekan lama tombol pada keyboard untuk mengakses karakter dan simbol terkait. Misalnya, tekan lama e untuk menemukan karakter beraksen e. Tekan lama simbol lain - seperti simbol mata uang - untuk mengakses simbol terkait tambahan.
Begitulah cara kerja aplikasi "Keyboard Google" default untuk Android. Keyboard lain harus bekerja dengan cara yang sama. Karena Android menawarkan dukungan untuk lebih banyak papan ketik, Anda dapat memasang papan ketik lain dari Google Play yang lebih cocok untuk mengetik lebih banyak variasi simbol Unicode.

Platform lain dengan keyboard sentuh harus bekerja dengan cara yang sama. Menekan tombol lama akan memberi Anda karakter dan simbol beraksen tambahan, sementara karakter khusus lainnya harus berasal dari keyboard khusus - atau salin-tempel.
Tidak ada metode standar tunggal untuk mengetik karakter Unicode ini di Linux. Itu tergantung pada aplikasi dan perangkat grafis yang mereka gunakan.