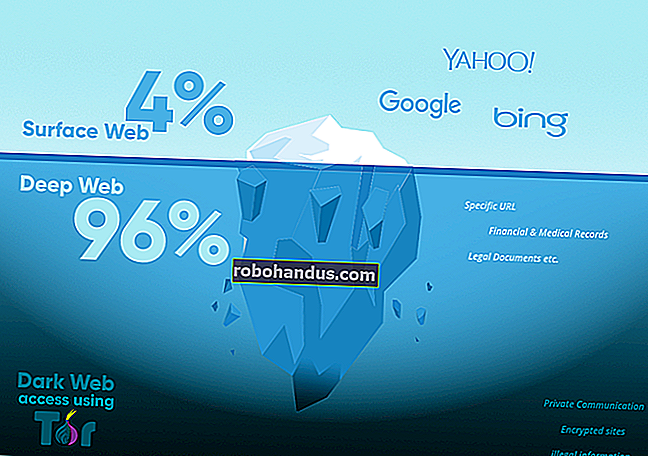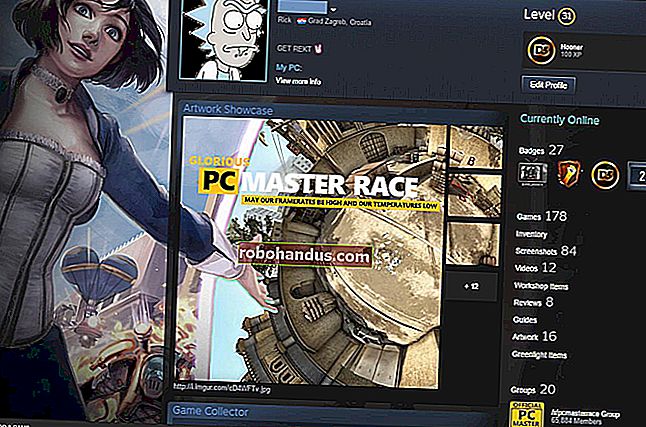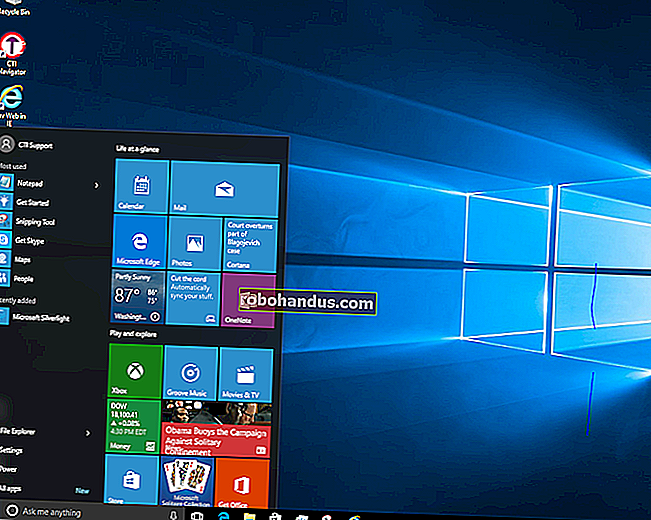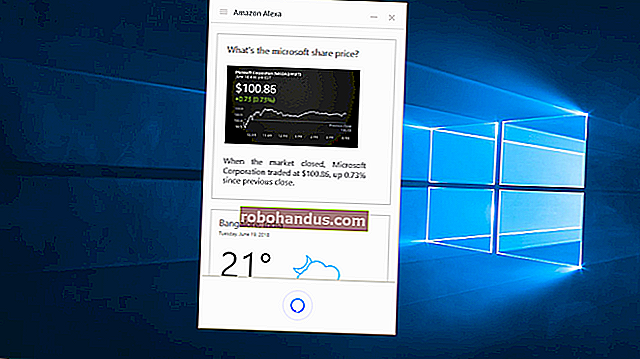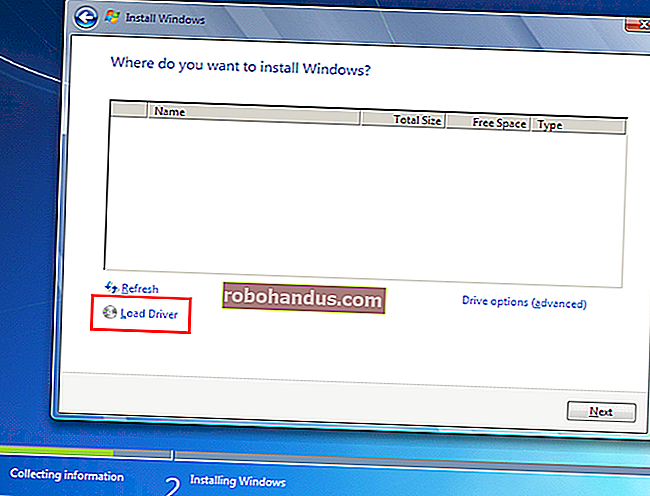Cara Mendapatkan Data dari Hard Drive Lama (Tanpa Menaruhnya di PC)

Jika Anda telah menggunakan PC untuk sementara waktu, Anda mungkin memiliki hard drive lama (atau tiga) dari komputer sebelumnya. Jika Anda perlu mendapatkan data di drive lama, ada cara mudah untuk melakukannya tanpa memasang drive di dalam PC Anda.
Ahhh repotnya hard drive lama. Hampir tidak ada geek di sekitar, atau bahkan pemilik komputer biasa, yang tidak memiliki beberapa drive lama yang dibuang. Jika Anda perlu mengeluarkan data dari drive lama — atau hanya ingin memeriksa drive dan mungkin menghapusnya sebelum dibuang — Anda selalu dapat membuka PC Anda dan memasang drive di dalamnya. Tapi itu banyak pekerjaan untuk menyelesaikan kebutuhan sementara. Ada solusi yang jauh lebih baik saat ini.
Temukan Dock atau Adaptor Eksternal
TERKAIT: Cara Mengubah Hard Drive Lama Menjadi Drive Eksternal
Ada berbagai gaya gadget yang memungkinkan Anda menghubungkan hard drive sebagai drive eksternal. Jika Anda ingin membuat drive eksternal yang lebih permanen dari hard drive lama, Anda dapat membeli enklosur lengkap. Setelah memasang drive Anda di enklosur dan mengancingkannya, pada dasarnya Anda memiliki drive eksternal yang dapat Anda sambungkan sesuka Anda. Anda dapat menemukan penutup drive hanya dengan $ 10.

Masalah dengan enklosur adalah waktu yang dibutuhkan untuk memasang drive di enklosur hampir sama banyaknya dengan waktu yang dibutuhkan untuk memasang drive di PC Anda. Jika Anda mencari sesuatu yang memungkinkan Anda menghubungkan drive lama dengan mudah ke PC untuk sementara, Anda dapat menggunakan dok atau adaptor sederhana.
Di sisi yang lebih mahal, Anda dapat mengambil dermaga dengan harga sekitar $ 30-40 seperti dok Anker USB 3.0 ini. Keindahan dari dok seperti ini adalah Anda dapat membiarkannya terhubung ke PC Anda dan cukup mencolokkan hard drive lama kapan pun Anda membutuhkan akses. Beberapa dok bahkan memungkinkan Anda menghubungkan dua hard drive sekaligus. Jika Anda secara rutin bekerja dengan drive lama, dermaga sangat sepadan dengan harganya. Satu-satunya masalah adalah hampir tidak ada orang yang membuat dok yang mendukung koneksi IDE dan SATA lagi. Jadi, jika Anda perlu bekerja dengan drive IDE yang sangat tua selain drive SATA, Anda mungkin harus mengambil dock kedua.

Jika Anda hanya sesekali perlu menghubungkan drive lama — atau bahkan hanya perlu melakukannya sekali — Anda mungkin lebih baik menggunakan adaptor. Secara historis, adaptor semacam itu berada di sisi yang tidak stabil, tetapi peningkatan pada Windows dan perangkat keras itu sendiri telah menghasilkan fungsionalitas yang dapat diandalkan dengan harga yang sangat wajar.

Model yang kami suka adalah Sabrent USB 3.0 to SATA / IDE Adapter ($ 23). Dapat diandalkan, cepat, dan dilengkapi dengan trafo molex sendiri sehingga Anda dapat memberi daya pada drive. Di sinilah banyak adaptor yang Anda temukan gagal: mereka menyediakan kabel, tetapi Anda diharapkan memberikan daya melalui PSU lama atau semacamnya. Model Sabrent mengemas adaptor dan catu daya bersama-sama sehingga Anda tidak perlu mencari cara untuk memberi daya pada drive Anda. Yang terbaik dari semuanya, adaptor ini mendukung drive SATA dan IDE.
Hubungkan Hard Drive
Memutuskan perangkat keras yang Anda inginkan adalah bagian tersulit dari keseluruhan usaha ini. Setelah Anda mendapatkan perangkat kerasnya, yang perlu Anda lakukan hanyalah menghubungkan drive ke sana, dan kemudian menghubungkan perangkat keras tersebut ke PC.
Jika Anda menggunakan dok, itu sangat mudah. Hubungkan dok ke PC Anda seperti Anda menghubungkan drive eksternal. Jatuhkan hard drive ke dalam slot dan nyalakan dok.
Jika Anda menggunakan adaptor, Anda harus menggunakan sisi adaptor yang sesuai (memiliki sisi untuk 3.5 IDE, 2.5 IDE, dan SATA). Colokkan adaptor ke port USB di komputer Anda, colokkan daya melalui unit adaptor molex, lalu hidupkan sakelar pada kabel daya untuk memberikan daya ke drive. Di bawah ini, Anda dapat melihat tampilan adaptor saat terhubung dengan benar ke drive IDE.

Catatan: Jika Anda menggunakan drive IDE, Anda harus memastikan jumper pada drive diatur ke pengaturan Master.
Akses Data Anda
Saat Anda menyalakan dokumen atau adaptor dan drive tersebut berputar, itu akan secara otomatis muncul di Windows sebagai drive yang dapat dilepas dengan cara yang sama seperti hard drive eksternal off-the-shelf baru — tidak diperlukan perangkat lunak atau driver. Di bawah, Anda dapat melihat drive (drive M kami) terdeteksi di sisi kanan drive eksternal yang sebenarnya (drive L).

Jika Anda membuka drive, Anda harus membuka semua folder dan file lama.

Perhatikan bahwa, saat membuka folder — terutama folder di hard drive lama yang telah diinstal Windows — Anda mungkin mendapatkan pesan peringatan yang menyatakan bahwa Anda tidak memiliki izin akses.

Ini hanya berarti bahwa folder atau file memiliki izin yang ditetapkan oleh sistem operasi sebelumnya. Anda dapat melanjutkan dan mengklik "Lanjutkan" agar Windows menetapkan izin akses ke akun yang saat ini Anda masuki.
TERKAIT: Cara Memahami Izin File / Berbagi Windows 7 yang Membingungkan
Menetapkan izin membutuhkan waktu agak lama, bergantung pada ukuran folder. Anda hanya perlu melakukan ini sekali. Jika permintaan izin sederhana yang ditunjukkan di atas tidak berfungsi (atau Anda bahkan tidak mendapatkan promptnya, tetapi justru kesalahan akses), lihat primer kami pada izin file Windows untuk mempelajari cara mengedit izin secara manual dan mendapatkan file Anda .
Jika drive Anda tidak muncul, dan Anda telah menghubungkan kabel daya dan kabel data dengan benar, sebenarnya ada tiga kemungkinan masalah:
- Ini adalah drive IDE yang lebih lama dan Anda tidak mengatur jumper dengan benar
- Sistem file drive tidak dapat dibaca oleh sistem operasi Anda
- Drive rusak
Ingat, apa yang Anda lakukan pada drive dengan kabel adaptor data / daya pada dasarnya adalah memasangnya seperti yang Anda lakukan dengan drive internal (tetapi tanpa perlu repot membuka casing). Jika komputer Anda tidak dapat membaca drive dalam keadaan seperti itu (karena drive memiliki sistem file yang tidak kompatibel atau rusak / rusak secara fisik), maka komputer juga tidak dapat membacanya melalui pengaturan USB.
Kecuali itu, itu sesederhana plug and play. Untuk $ 20-40, Anda memiliki cara bebas repot untuk memeriksa drive Anda, mengambil data lama, membandingkannya dengan cadangan Anda, menghapus data, dan jika tidak berinteraksi dengan drive seolah-olah mereka dipasang tepat di casing komputer.