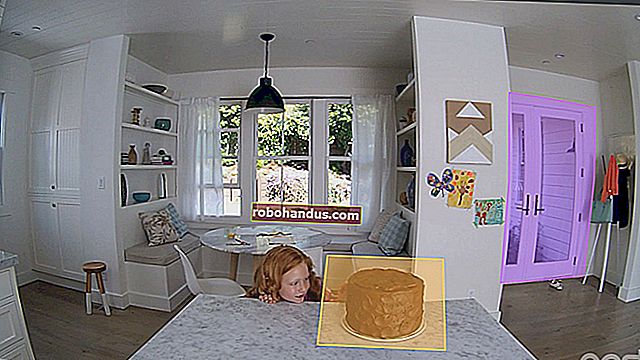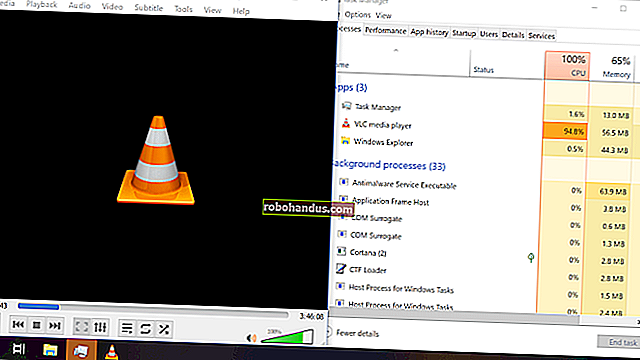Cara Menginstal Microsoft Office di Linux

Pengguna Linux dapat menggunakan LibreOffice, Google Docs, dan bahkan Aplikasi Web Office Microsoft, tetapi beberapa orang masih membutuhkan - atau hanya menginginkan - versi desktop Microsoft Office. Untungnya, ada beberapa cara untuk menjalankan Microsoft Office di Linux.
Ini sangat berguna jika Anda masih menggunakan Windows XP yang akan segera tidak didukung dan tidak ingin membayar biaya peningkatan untuk memutakhirkan komputer Anda ke Windows 7 atau 8. Ini jelas tidak didukung oleh Microsoft, tetapi itu masih bekerja dengan cukup baik.
Cara Menginstal Microsoft Office
Ada beberapa cara berbeda untuk menginstal Microsoft Office di Linux:
- Wine : Wine adalah lapisan kompatibilitas Windows yang memungkinkan Anda menjalankan program Windows di Linux. Ini tidak sempurna, tetapi cukup dioptimalkan untuk menjalankan program populer seperti Microsoft Office dengan baik. Wine akan bekerja lebih baik dengan versi Office yang lebih lama, jadi semakin lama versi Office Anda, semakin besar kemungkinan untuk berfungsi tanpa masalah. Anggur benar-benar gratis, meskipun Anda mungkin harus menyesuaikan diri sendiri.
- CrossOver : CrossOver adalah produk berbayar yang menggunakan kode dari versi gratis Wine. Meskipun memerlukan biaya, CrossOver melakukan lebih banyak pekerjaan untuk Anda. Mereka menguji kode mereka untuk memastikan bahwa program populer seperti Microsoft Office berjalan dengan baik dan memastikan pemutakhiran tidak merusaknya. CrossOver juga menyediakan dukungan - jadi jika Office tidak berjalan dengan baik, Anda harus menghubungi seseorang yang akan membantu Anda.
- Mesin Virtual : Anda juga dapat menginstal Microsoft Windows di mesin virtual menggunakan program seperti VirtualBox atau VMware dan menginstal Microsoft Office di dalamnya. Dengan Mode Seamless atau Mode Persatuan, Anda bahkan dapat membuat jendela Office muncul di desktop Linux Anda. Metode ini memberikan kompatibilitas terbaik, tetapi juga yang terberat - Anda harus menjalankan versi lengkap Windows di latar belakang. Anda memerlukan salinan Windows, seperti disk Windows XP lama yang Anda miliki, untuk dipasang di mesin virtual.
Kami akan fokus menggunakan Wine atau Crossover untuk menginstal Office langsung di Linux. Jika Anda ingin menggunakan mesin virtual, yang harus Anda lakukan adalah menginstal VirtualBox atau VMware Player dan membuat mesin virtual baru. Program ini akan memandu Anda dalam menginstal Windows dan Anda dapat menginstal Office di dalam Windows virtual Anda seperti biasa.
TERKAIT: 4+ Cara Menjalankan Perangkat Lunak Windows di Linux
Menginstal Microsoft Office Dengan Wine
Kami menguji Office 2007 dengan proses ini, karena Office 2013 diketahui tidak berfungsi dengan baik dan Office 2010 tampaknya tidak didukung dengan baik. Jika Anda ingin menggunakan versi Office yang lebih lama, seperti Office 2003, kemungkinan besar Anda akan menemukan bahwa itu bekerja lebih baik. Jika Anda ingin menginstal Office 2010, Anda mungkin perlu melakukan beberapa penyesuaian lagi - periksa halaman Wine AppDB untuk versi Office yang ingin Anda instal untuk informasi selengkapnya.
Pertama, instal paket Wine dari repositori paket perangkat lunak distribusi Linux Anda. Di Ubuntu, buka Pusat Perangkat Lunak Ubuntu, cari Wine, dan instal paket Wine.

Selanjutnya, masukkan disk Microsoft Office ke komputer Anda. Buka di pengelola file Anda, klik kanan file setup.exe, dan buka file .exe dengan Wine.

Penginstal akan muncul dan, jika semuanya berjalan dengan baik, Anda harus dapat melalui proses instalasi di Linux seperti biasa di Windows.

Kami tidak mengalami masalah apa pun saat menginstal Office 2007, tetapi ini akan bervariasi tergantung pada versi Wine Anda, distribusi Linux, dan terutama rilis Microsoft Office yang Anda coba gunakan. Untuk tips lainnya, baca Wine AppDB dan cari versi Microsoft Office yang Anda coba instal. Anda akan menemukan petunjuk pemasangan yang lebih mendalam di sana, berisi tip dan peretasan yang digunakan orang lain.

Anda juga dapat mencoba menggunakan alat pihak ketiga seperti PlayOnLinux, yang akan membantu Anda menginstal Microsoft Office dan program Windows populer lainnya. Aplikasi semacam itu dapat mempercepat dan membuat prosesnya lebih mudah bagi Anda. PlayOnLinux juga tersedia gratis di Pusat Perangkat Lunak Ubuntu.
Mengapa Anda Mungkin Ingin Menggunakan CrossOver
Jika metode Wine tidak berfungsi atau Anda mengalami masalah, Anda mungkin ingin mencoba menggunakan CrossOver. CrossOver menawarkan uji coba dua minggu gratis, tetapi versi lengkapnya akan dikenakan biaya $ 60 jika Anda ingin tetap menggunakannya.
Setelah mengunduh dan menginstal CrossOver, Anda akan dapat membuka aplikasi CrossOver dan menggunakannya untuk menginstal Office. Anda dapat melakukan semua yang dapat Anda lakukan dengan CrossOver dengan versi standar Wine, tetapi CrossOver mungkin memerlukan lebih sedikit peretasan agar semuanya berfungsi. Apakah ini sepadan, biayanya terserah Anda.
Menggunakan Microsoft Office di Linux
Setelah penginstalan, Anda akan menemukan aplikasi Microsoft Office di peluncur desktop Anda. Di Ubuntu, kami harus keluar dan masuk kembali sebelum pintasan muncul di peluncur desktop Unity.

Office bekerja dengan cukup baik di Linux. Wine menyajikan folder utama Anda ke Word sebagai folder Dokumen Saya, sehingga mudah untuk menyimpan file dan memuatnya dari sistem file Linux standar Anda.

Antarmuka Office jelas tidak terlihat seperti di rumah di Linux seperti di Windows, tetapi kinerjanya cukup baik. Setiap program Office seharusnya bekerja secara normal, meskipun mungkin beberapa fitur - terutama yang jarang digunakan yang belum banyak diuji - mungkin tidak berfungsi dengan baik di Wine.

Tentu saja, Wine tidak sempurna dan Anda mungkin mengalami beberapa masalah saat menggunakan Office di Wine atau CrossOver. Jika Anda benar-benar ingin menggunakan Office di desktop Linux tanpa masalah kompatibilitas, Anda mungkin ingin membuat mesin virtual Windows dan menjalankan salinan Office yang divirtualisasi. Ini memastikan Anda tidak akan mengalami masalah kompatibilitas, karena Office akan berjalan pada sistem Windows (virtual).