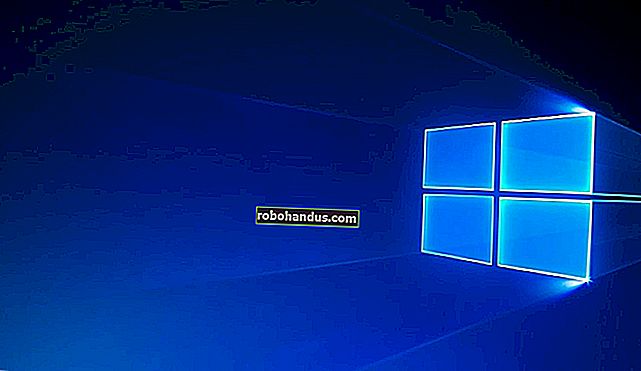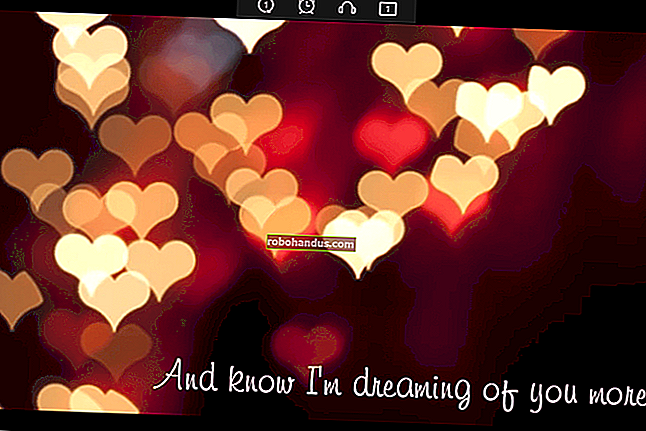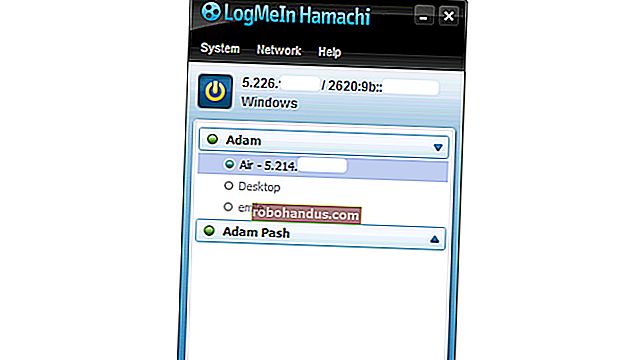Cara Mengatur Desktop Jarak Jauh di Ubuntu

Perlu mendapatkan komputer Linux Ubuntu yang jauh? Atur Berbagi Layar Ubuntu dan ambil kendali jarak jauh saat Anda membutuhkannya. Anda dapat terhubung ke Berbagi Layar dengan klien VNC mana pun. Kami akan menunjukkan caranya.
"Berbagi Layar" Bawaan Ubuntu Adalah Server VNC
Saat Anda membuat koneksi SSH ke komputer Ubuntu Linux jarak jauh, Anda mendapatkan antarmuka jendela terminal. Itu sangat bagus untuk banyak tugas, seperti administrasi sistem, dan memiliki keuntungan sebagai koneksi yang ringan. Tidak ada grafik untuk dikirim dari komputer host ke klien lokal, jadi cepat dan mudah untuk mengaturnya.
Jika Anda ingin melihat aplikasi grafis diinstal pada host jarak jauh di komputer lokal Anda, Anda dapat melakukannya dengan koneksi PuTTY, yang juga mudah diatur.
Tetapi bagaimana jika Anda ingin melakukan all-in dan melihat seluruh desktop jarak jauh dan seolah-olah Anda sedang duduk tepat di depannya? Sederhana — Anda menggunakan "berbagi layar", yang juga dikenal sebagai berbagi desktop.
Untuk melakukan ini, Anda mengkonfigurasi berbagi layar di komputer jarak jauh dan menyambungkannya dengan klien VNC di komputer lokal. Dan — Anda sudah bisa menebaknya — mudah untuk disiapkan.
Meskipun artikel ini berkonsentrasi pada Ubuntu, ini sebenarnya adalah hal GNOME. Ia bekerja sama baiknya di Linux lain yang memiliki versi GNOME dari distribusinya. Manjaro dan Fedora, misalnya, memiliki opsi dan pengaturan yang sama seperti yang dijelaskan di bawah ini. Kami melalui proses ini dengan Ubuntu 18.04 LTS.
Cara Mengaktifkan Berbagi Layar di Host Jarak Jauh
Ini adalah pengaturan yang Anda buat di komputer Ubuntu jarak jauh yang akan Anda sambungkan .
Pada menu sistem, klik ikon Pengaturan.

Dalam dialog "Pengaturan", klik "Berbagi" di panel samping, lalu klik tombol "Berbagi" ke Aktif.

Klik "Nonaktif" di samping opsi "Berbagi Layar", sehingga berubah menjadi "Aktif".

Dialog "Berbagi Layar" muncul. Klik sakelar di bilah judul untuk menyalakannya.

Saat sakelar dihidupkan, bilah geser di bagian bawah dialog juga berubah menjadi Nyala.
Secara default, "Opsi Akses" diatur ke "Koneksi Baru Harus Meminta Akses." Artinya, setiap pengguna harus mengonfirmasi setiap koneksi. Jika Anda mencoba menyambung dari jarak jauh, ini tidak akan berhasil, jadi konfigurasikan kata sandi sebagai gantinya. Pilih tombol radio "Memerlukan Kata Sandi" dan ketik kata sandi di bidang "Kata Sandi".
Kata sandi ini tidak terkait dengan akun pengguna mana pun, tetapi harus disediakan oleh klien jarak jauh saat mereka terhubung. Itu dibatasi hingga delapan karakter, jadi buatlah serumit mungkin. Jika Anda lupa kata sandi, Anda selalu dapat mengulangi langkah-langkah ini untuk menyetel ulang.

Setelah Anda mengetik kata sandi, tutup dialog "Berbagi Layar" dan "Pengaturan".
Enkripsi digunakan untuk mentransfer dan memverifikasi kata sandi ketika permintaan koneksi dibuat. Apakah lalu lintas VNC lainnya dienkripsi bergantung pada kemampuan klien VNC. Ini lebih merupakan perhatian pada koneksi di internet.
Kecuali jika Anda memiliki VPN aman antara dua situs Anda atau koneksi VNC dilindungi (dengan terowongan melalui SSH, misalnya), aman untuk berasumsi bahwa koneksi tidak dienkripsi. Hindari membuka dokumen sensitif atau pribadi melalui koneksi.
Sekarang, kita perlu mengkonfigurasi klien untuk terhubung ke komputer ini, dan itu membawa kita ke alamat IP.
Cara Mengakses Sistem Jarak Jauh Melalui Internet
Peringatan : Kami merekomendasikan menggunakan VNC hanya melalui jaringan lokal. Berbagi Layar Ubuntu tidak mengizinkan Anda mengatur kata sandi yang lebih panjang dari delapan karakter. Jika Anda ingin menyambung dari jarak jauh, kami sarankan untuk menyiapkan server jaringan pribadi virtual (VPN) di jaringan dengan sistem Ubuntu jarak jauh. Sambungkan ke VPN dari internet, lalu sambungkan ke sistem VNC melalui VPN. Ini untuk menghindari mengekspos server VNC secara langsung ke jaringan. Namun, jika Anda ingin membuat server Berbagi Layar tetap dapat diakses melalui internet, bagian ini menunjukkan caranya.
Jika Anda tidak berada di jaringan yang sama dengan komputer Ubuntu jarak jauh, Anda harus menghubungkannya melalui internet. Alamat IP yang diberikan jaringan ke internet adalah alamat IP publiknya. Ini sebenarnya adalah alamat IP router, yang ditetapkan oleh Penyedia Layanan Internet (ISP). Jadi, kita perlu menemukan alamat IP itu.
Cara termudah untuk melakukannya adalah ketik "my ip" ke dalam bilah pencarian Google di komputer Ubuntu jarak jauh dan kemudian tekan Enter.

Ini bagus untuk diketahui, tetapi tidak cukup untuk membuat koneksi ke komputer jarak jauh.
Bayangkan Anda ingin menelepon seseorang di hotel. Anda tidak dapat menelepon kamar mereka secara langsung. Anda terlebih dahulu menelepon hotel dan memberi mereka nama tamu yang ingin Anda ajak bicara. Operator operator telepon memeriksa direktori hotel dan melakukan panggilan Anda ke kamar yang benar.
Router di jaringan bertindak sebagai operator switchboard. Jadi, router di jaringan jarak jauh harus dikonfigurasi untuk meneruskan permintaan koneksi VNC ke PC Ubuntu. Ini adalah teknik jaringan yang disebut penerusan port.
Tapi mari mundur sejenak. ISP Anda mungkin telah memberi Anda alamat IP publik statis atau alamat IP publik dinamis. IP publik statis bersifat permanen, sedangkan alamat IP publik dinamis kemungkinan besar akan berubah saat router Anda melakukan boot ulang. Jika alamat IP publik Anda berubah secara berkala, komputer jarak jauh tidak akan tahu ke alamat IP mana untuk mengirim permintaan koneksi mereka.
Solusinya adalah sesuatu yang disebut sistem nama domain dinamis (DDNS). Ada penyedia DDNS gratis yang dapat Anda gunakan. Proses umumnya adalah:
- Anda mendaftar ke penyedia DDNS dan menerima alamat web statis.
- Anda mengkonfigurasi router Anda untuk secara berkala menghubungi penyedia DDNS Anda dan memberitahukannya tentang alamat IP saat ini.
- Sistem DDNS memperbarui catatan alamat web Anda, sehingga mengarah ke alamat IP Anda. Ini berarti permintaan koneksi yang dibuat ke alamat web Anda selalu diteruskan ke alamat IP Anda saat ini — dan benar —.
TERKAIT: Cara Mudah Mengakses Jaringan Rumah Anda Dari Mana Saja Dengan DNS Dinamis
Menggunakan analogi hotel kami, permintaan sambungan sejauh ini telah sampai ke switchboard hotel. Untuk menyelesaikan koneksi, router harus melakukan penerusan port.
Router dapat mengirimkan lalu lintas yang datang di port tertentu ke komputer tertentu. Setelah mereka dikonfigurasi untuk mengirim lalu lintas VNC ke komputer tertentu, semua permintaan koneksi VNC yang masuk diarahkan ke komputer itu.
Jika Anda akan menggunakan VNC di internet, disarankan untuk menggunakan port yang tidak standar. Secara default, komputer Ubuntu jarak jauh mendengarkan permintaan koneksi VNC pada port TCP / IP 5900.
Ini adalah konvensi yang didefinisikan dengan baik, tetapi kami tetap memverifikasinya dengan menganalisis beberapa lalu lintas jaringan:

Kita dapat menutupi detail itu dari dunia luar dengan menggunakan port yang tidak standar, seperti 43025. Router jarak jauh kemudian harus dikonfigurasi untuk meneruskan permintaan koneksi untuk port 43025 — atau port mana pun yang Anda pilih — ke komputer Ubuntu pada port 5900.
TERKAIT: Cara Meneruskan Port di Router Anda
Itu seperti menelepon hotel dan meminta untuk berbicara dengan geek di kamar 43025. Operatornya tahu bahwa geek itu benar-benar ada di kamar 5900 dan menghubungkan panggilan Anda. Geek tidak tahu kamar apa yang Anda minta dan dia tidak peduli. Anda tidak tahu di ruangan mana geek itu sebenarnya, Anda juga tidak peduli.
Percakapan di antara Anda dapat dilanjutkan, dan itulah hasil yang diinginkan.
Bagaimana Menghubungkan Dari Sistem Linux
Komputer klien yang akan terhubung ke komputer Ubuntu kami tidak harus menjalankan Ubuntu. Seperti yang akan kita lihat ketika kita mengkonfigurasi klien Windows, itu bahkan tidak harus menjalankan Linux.
Untuk memperkuat sifat koneksi agnostik distribusi, kita akan menghubungkan dari komputer yang menjalankan Manjaro. Langkah-langkahnya sama untuk distribusi lain.
Kita akan membuat koneksi Jaringan Komputasi Virtual (VNC), jadi kita perlu menggunakan klien yang mampu melakukannya. Remmina adalah klien desktop jarak jauh yang mendukung VNC, dan dibundel dengan banyak distribusi Linux, termasuk Ubuntu. Mudah untuk menginstal (jika belum) dari manajer paket distribusi lain.
Tekan tombol Super, yang terletak di antara tombol Ctrl dan Alt di sebelah kiri, lalu ketik beberapa huruf pertama "remmina". Ikon Remmina akan muncul di bagian atas layar.
Klik ikon untuk meluncurkan Remmina.

Saat dialog Remmina muncul, klik tanda “+” untuk membuat koneksi baru.

Dialog Preferensi Desktop Jarak Jauh muncul. Di sinilah Anda memasukkan detail tentang koneksi ke komputer jarak jauh. Ini dapat disimpan dan digunakan kembali, jadi Anda tidak perlu mengetik ulang setiap kali Anda ingin terhubung.

Berikan "Nama" untuk koneksi ini. Anda dapat memilih apa saja, tetapi itu harus menjadi sesuatu yang mengidentifikasi komputer yang akan Anda sambungkan.
Anda dapat mengosongkan kolom "Grup" atau memberikan nama untuk grup tersebut. Jika Anda mengkonfigurasi banyak koneksi, koneksi tersebut dapat dikelompokkan ke dalam kategori, seperti Komputer Linux, Komputer Windows, Kantor Pusat, Cabang Lokal, dan sebagainya.
Pilih "VNC - VNC Viewer" dari menu drop-down "Protocol". Lebih banyak bidang muncul sekarang setelah Remmina mengetahui protokol mana yang ingin kita gunakan.

Di kolom "Server", masukkan alamat IP atau nama jaringan komputer jarak jauh. Bidang "Nama Pengguna" tidak terkait dengan akun pengguna Linux; Anda dapat mengetik apa saja di sini. "Kata Sandi" haruslah kata sandi yang Anda gunakan saat mengatur berbagi layar di mesin Ubuntu jarak jauh.
Pilih nilai dari menu tarik-turun "Kedalaman Warna". Nilai yang lebih rendah lebih responsif, tetapi layar akan terlihat datar dan sedikit psikedelik. Jika visual tidak penting bagi Anda, dan Anda lebih menyukai kecepatan daripada kecantikan, pilih nilai yang rendah. Nilai yang lebih tinggi lebih terlihat seperti desktop sebenarnya. Namun, pada koneksi yang lambat, pembaruan bisa lamban, dan gerakan mouse bisa tidak menentu.
Pilih "Sedang" dari menu tarik-turun "Kualitas". Jika semuanya tampak baik-baik saja saat Anda tersambung, Anda dapat menyesuaikannya ke nilai yang lebih tinggi untuk koneksi selanjutnya. Tetapi untuk memastikan koneksi berfungsi, "Medium" adalah titik awal yang baik.
Setelah Anda mengkonfigurasi detail koneksi Anda, klik tombol "Simpan". Anda kembali ke jendela utama Remmina, dan koneksi baru Anda terdaftar di sana.

Klik dua kali koneksi untuk menghubungkan ke komputer Ubuntu jarak jauh. Komputer jarak jauh harus dihidupkan, dan orang yang mengatur berbagi layar harus masuk. Dia akan melihat pemberitahuan bahwa Anda terhubung dan mengontrol desktopnya, yang hanya sopan.

Penting untuk dicatat bahwa Anda tidak masuk ke komputer jarak jauh — Anda mengambil alih sesi orang yang sudah masuk.
Remmina menampilkan desktop jarak jauh di jendela di komputer Anda. Anda dapat menggerakkan mouse dan menggunakan keyboard sama seperti jika Anda duduk di depan komputer jarak jauh.
Ikon di panel samping memungkinkan Anda memaksimalkan jendela, mengubah skala desktop jarak jauh ke jendela Remmina, membuka tampilan layar penuh, dan sebagainya. Arahkan mouse Anda ke atas ikon untuk mendapatkan tip alat untuk melihat apa yang mereka lakukan.

Setelah Anda selesai dengan koneksi jarak jauh Anda, putuskan koneksi dari komputer jarak jauh dengan mengklik ikon bawah di panel samping.

Cara Menghubungkan Dari Sistem Windows
Windows memiliki masalah kompatibilitas dengan enkripsi yang digunakan dalam koneksi VNC, jadi kami akan menjadikan penggunaan enkripsi opsional. Dengan cara ini, komputer yang menggunakan enkripsi dapat melakukannya, dan yang tidak dapat terhubung tanpanya.
Peringatan : Siapa pun di jaringan Anda akan dapat menguping koneksi. Ini adalah alasan lain mengapa bagus untuk menggunakan ini di jaringan lokal atau melalui VPN — bukan melalui internet!
Gunakan perintah ini di komputer Ubuntu jarak jauh untuk menjadikan enkripsi opsional:
gsettings menyetel org.gnome.Vino memerlukan enkripsi palsu

Jika Anda tidak memiliki RealVNC di komputer Windows Anda, unduh dan instal. Instalasinya sederhana — cukup klik tombol "Next" dan terima defaultnya.
Setelah terinstal, luncurkan aplikasi "VNC Viewer" dari menu Start. Pilih "New Connection" dari menu "File".

Dialog "Properti" muncul. Ketik alamat IP atau nama jaringan dari server Ubuntu jarak jauh di kolom "VNC Server".
Di kolom “Name”, ketik nama untuk koneksi ini, sehingga Anda mengenali komputer jarak jauh mana yang terhubung dengannya. Anda dapat memberikan label di kolom "Label" atau membiarkannya kosong.
Di grup "Keamanan", biarkan menu tarik-turun "Enkripsi" disetel ke "Biarkan Server VNC Memilih". Pastikan opsi "Autentikasi menggunakan sistem masuk tunggal (SSO) jika memungkinkan" dan "Autentikasi menggunakan kartu pintar atau penyimpanan sertifikat jika memungkinkan" tidak dicentang .

Klik "OK" untuk menyimpan pengaturan Anda. Ikon untuk koneksi baru Anda muncul di jendela utama.

Klik dua kali ikon tersebut untuk menghubungkan ke komputer jarak jauh. Anda akan melihat layar splash saat koneksi dimulai.

Karena Anda menjadikan enkripsi opsional, dan itu tidak akan digunakan dari komputer Windows, Anda melihat dialog peringatan.
Pilih kotak centang "Jangan peringatkan saya tentang ini lagi di komputer ini", lalu klik "Lanjutkan".

Anda melihat desktop komputer Ubuntu jarak jauh di jendela RealVNC.

Ingat, koneksi Windows VNC tidak dienkripsi, jadi jangan buka dokumen pribadi atau email menggunakan koneksi ini.
Jangan Terlalu Jauh
Jika Anda perlu mengakses komputer Ubuntu dari jarak jauh, Anda sekarang memiliki cara yang mudah untuk melakukannya. Sebagai fitur bonus, RealVNC juga memiliki aplikasi gratis untuk smartphone Android dan iPhone. Anda dapat mengaturnya dengan mengikuti langkah-langkah yang sama di atas.