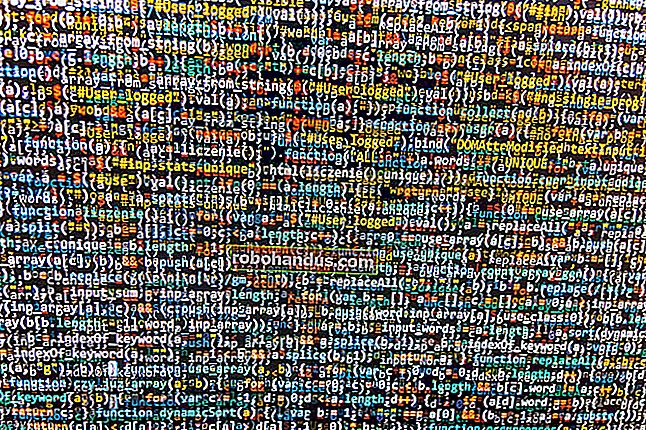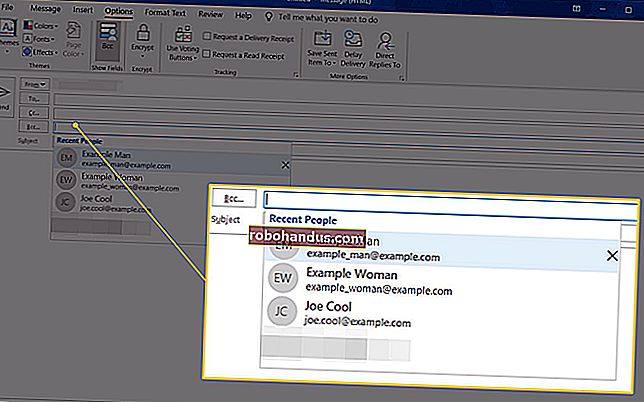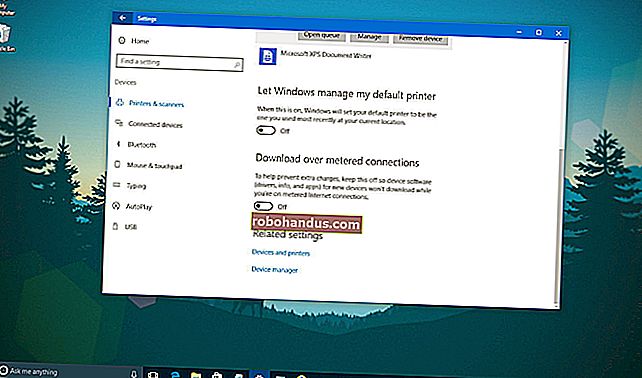Cara Boot dari Drive USB di VirtualBox

VirtualBox dapat mem-boot mesin virtual dari USB flash drive, memungkinkan Anda untuk mem-boot sistem Linux langsung atau menginstal sistem operasi dari perangkat USB yang dapat di-boot. Opsi ini tersembunyi dengan baik.
Karena opsi ini tidak terekspos di antarmuka dan memerlukan penggalian, mungkin tidak selalu berfungsi dengan sempurna. Ini berfungsi dengan baik dengan Ubuntu 14.04 pada host Windows, tetapi jangan kaget jika Anda mengalami masalah dengan beberapa konfigurasi.
Boot Dari USB pada Host Windows
TERKAIT: 10 Trik VirtualBox dan Fitur Canggih Yang Harus Anda Ketahui
Kami akan menggunakan fitur tersembunyi di VirtualBox yang memungkinkan akses mentah ke drive. Fitur ini tidak terekspos di antarmuka VirtualBox, tetapi merupakan bagian dari perintah VBoxManage. Pastikan Anda menginstal VirtualBox di sistem Anda sebelum memulai proses ini.
Pertama, hubungkan drive USB yang berisi sistem operasi yang ingin Anda boot ke komputer Anda. Tekan Tombol Windows + R, ketik diskmgmt.msc ke dalam dialog Jalankan, dan tekan Enter untuk membuka jendela Manajemen Disk.
Cari drive USB di jendela Manajemen Disk dan catat nomor disknya. Misalnya, di sini drive USB adalah Disk 1.

Pertama, tutup semua jendela VirtualBox yang terbuka.
Selanjutnya, buka Command Prompt sebagai Administrator. Pada Windows 7, buka menu Start, cari Command Prompt, klik kanan shortcut Command Prompt, dan pilih Run as administrator. Pada Windows 8 atau 8.1, tekan Windows Key + X dan klik Command Prompt (Administrator).

Ketik perintah berikut ke jendela Command Prompt dan tekan Enter. Perintah ini akan berubah ke direktori instalasi default VirtualBox. Jika Anda menginstal VirtualBox ke direktori kustom, Anda harus mengganti jalur direktori dalam perintah dengan jalur ke direktori VirtualBox Anda sendiri:
cd% programfiles% \ Oracle \ VirtualBox

Ketik perintah berikut ke jendela Command Prompt, ganti # dengan nomor disk yang Anda temukan di atas, dan tekan Enter.
VBoxManage perintah internal buatawvmdk -filename C: \ usb.vmdk -rawdisk \\. \ PhysicalDrive #
Anda dapat mengganti C: \ usb.vmdk dengan jalur file apa pun yang Anda inginkan. Perintah ini membuat file virtual machine disk (VMDK) yang mengarah ke drive fisik yang Anda pilih. Saat Anda memuat file VMDK sebagai drive di VirtualBox, VirtualBox sebenarnya akan mengakses perangkat fisik.

Selanjutnya, buka VirtualBox sebagai Administrator. Klik kanan pintasan VirtualBox dan pilih Jalankan sebagai administrator. VirtualBox hanya dapat mengakses perangkat disk mentah dengan hak administrator.

Buat mesin virtual baru dengan mengklik tombol New dan pergi melalui wizard. Pilih sistem operasi pada drive USB saat diminta.

Saat Anda diminta untuk memilih hard disk, pilih Gunakan file hard drive virtual yang ada, klik tombol untuk menelusuri file, dan navigasikan ke sana - itu C: \ usb.vmdk jika Anda tidak memilih jalur Anda sendiri .

Boot mesin virtual dan itu harus mem-boot sistem operasi dari drive USB Anda, sama seperti jika Anda mem-boot-nya di komputer biasa.

Perhatikan bahwa perangkat USB harus menjadi hard disk pertama di mesin virtual Anda atau VirtualBox tidak bisa boot dari itu. Dengan kata lain, Anda tidak bisa begitu saja membuat mesin virtual standar dan memasang perangkat USB nanti.
Jika Anda ingin menginstal sistem operasi dari drive USB, Anda harus menambahkan hard disk nanti dari dalam jendela pengaturan mesin virtual. Pastikan drive USB adalah disk pertama dalam daftar.

Linux dan Mac Host
Prosesnya pada dasarnya sama pada sistem host Linux dan Mac. Anda harus menggunakan jenis perintah VBoxManage yang sama untuk membuat file yang mewakili disk mentah, tetapi Anda harus menentukan jalur ke perangkat disk di sistem Linux atau Mac Anda.
Open Foam wiki memiliki beberapa tip dan solusi yang dapat membantu Anda menyesuaikan proses ini dengan host Linux atau Mac. Menggunakan hard disk host mentah dari bagian tamu di dokumentasi resmi VirtualBox juga dapat membantu.
Mem-boot dari file ISO standar masih merupakan cara yang paling didukung untuk menginstal - atau hanya mem-boot - sistem operasi di VirtualBox atau program mesin virtual lainnya. Jika memungkinkan, Anda harus mengunduh file ISO dan menggunakannya daripada mengutak-atik drive USB.
Jika Anda menggunakan VMware dan bukan VirtualBox, coba gunakan Plop Boot Manger untuk boot dari USB di VMware.