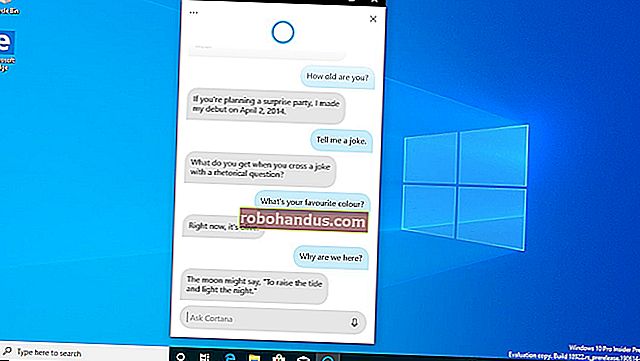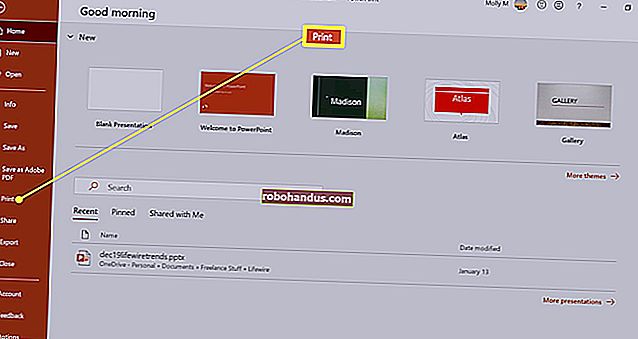Cara Menghapus Riwayat Pencarian Bing Anda

Bing menyimpan dan menggunakan riwayat pencarian Anda untuk mempersonalisasi hasil Anda. Dan menghapus riwayat di browser web Anda tidak menyentuh riwayat yang disimpan di Bing itu sendiri, yang kemungkinan besar berasal dari beberapa perangkat yang Anda gunakan. Anda bisa menghapus sejarah itu.
Sebelum kita membahasnya terlalu jauh, Anda harus tahu bahwa kebanyakan mesin pencari dan situs sosial menyimpan hasil seperti ini — ini bukan hanya sebuah Bing. Google menyimpan hasil Anda, begitu pula Facebook. Mereka melakukan ini jika Anda masuk ke layanan, tetapi juga dengan menggunakan alamat IP perangkat yang Anda cari, bersama dengan cookie yang disimpan di perangkat Anda. Dan itu tidak selalu berarti buruk. Begitulah cara hasil penelusuran menjadi lebih baik yang disesuaikan dengan kebutuhan Anda.
Meskipun demikian, jika Anda merasa tidak nyaman dengan riwayat penelusuran yang ada di luar sana, Anda dapat menghapusnya — apakah Anda menghapus semuanya atau hanya entri individu, Anda lebih suka tidak disimpan. Begini caranya.
Cara Menghapus Riwayat Pencarian Bing Anda
Riwayat Anda untuk semua hal yang Anda cari menggunakan Bing disimpan di akun Microsoft Anda, jadi pergilah ke pengaturan privasi akun Microsoft Anda, dan masuk.
Setelah masuk, Anda akan melihat dasbor Privasi akun Anda. Gulir ke bawah sedikit ke bagian "Riwayat Pencarian", lalu klik tombol "Lihat Dan Hapus Riwayat Pencarian".

Ini membuka tab "Riwayat Aktivitas" di dasbor Anda, dan memfokuskan pada penelusuran Anda sebelumnya. Jika yang ingin Anda lakukan adalah menghapus seluruh riwayat penelusuran, Anda cukup mengeklik tautan "Hapus Aktivitas" di kanan atas daftar penelusuran Anda.

Anda akan diminta mengkonfirmasi tindakan Anda. Jika Anda ingin menghapus seluruh riwayat pencarian, lanjutkan dan klik tombol "Hapus".

Jika Anda tidak ingin menghapus semuanya, Anda juga dapat menggulir ke bawah untuk melihat riwayat pencarian Anda.

Di bawah setiap entri pencarian individu, Anda akan melihat dua link, klik "Hapus" untuk menyingkirkan hasil pencarian itu saja.

Dan cukup banyak yang ada di sana.
Tetapi, jika Anda menemukan bahwa Anda menggunakan Bing, dan datang untuk menghapus riwayat Anda sesekali, Anda mungkin ingin mempertimbangkan untuk menggunakan penjelajahan pribadi sehingga pencarian tidak disimpan di tempat pertama.
TERKAIT: Cara Mengaktifkan Penjelajahan Pribadi di Browser Web Apa Pun
Cara Menghapus Jenis Data Terkait Microsoft Lainnya
Bersamaan dengan hasil riwayat pencarian, Microsoft menyimpan banyak data lain dari hal-hal yang Anda lakukan saat masuk ke akun Anda, seperti Aplikasi dan Layanan yang Anda gunakan, pencarian suara Cortana, dan riwayat penelusuran Edge. Semua hal ini dapat dihapus dari dasbor privasi Anda dengan cara yang sama seperti riwayat pencarian Anda.
Di tab Riwayat Aktivitas di dasbor, Anda akan melihat daftar data yang terkait dengan akun Microsoft Anda di bagian "Jelajahi Data Anda" di sebelah kiri. Klik salah satu opsi di sini untuk menjelajahinya.

Menghapus entri untuk setiap jenis sama persis dengan menghapus riwayat pencarian. Ketika Anda menemukan entri data yang tidak Anda inginkan lagi, klik tautan "Hapus" di bawahnya.

Jika Anda ingin menyingkirkan setiap entri pada daftar apa pun yang Anda lihat, cukup klik tautan "Bersihkan Aktivitas" di kanan atas.

Sebagai fitur keamanan, Anda tidak dapat menghapus setiap entri jika Anda menjelajahi opsi "Semua Jenis Data" (yang mencakup semuanya). Jadi jika Anda ingin membersihkan semuanya dari akun Anda, Anda harus mengklik "Hapus Aktivitas" dari setiap bagian satu per satu.