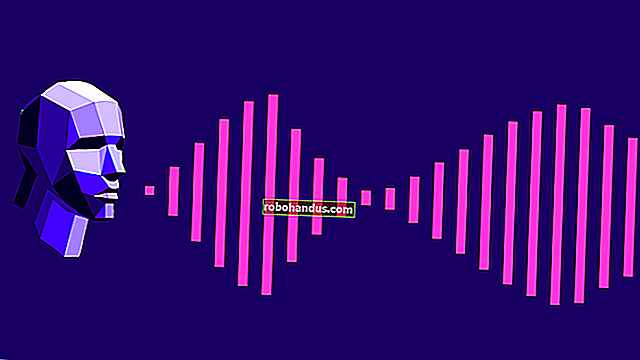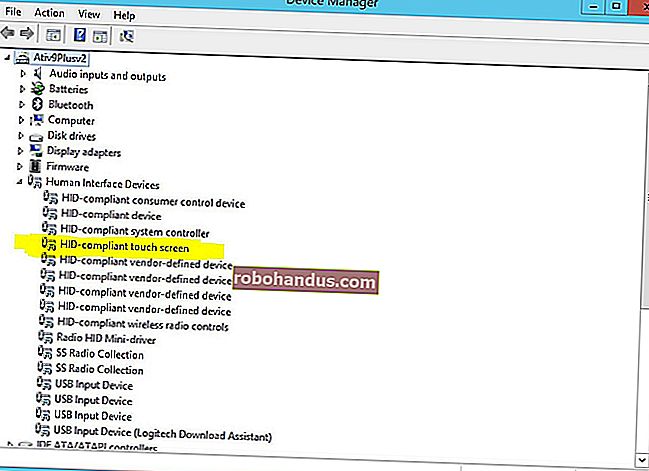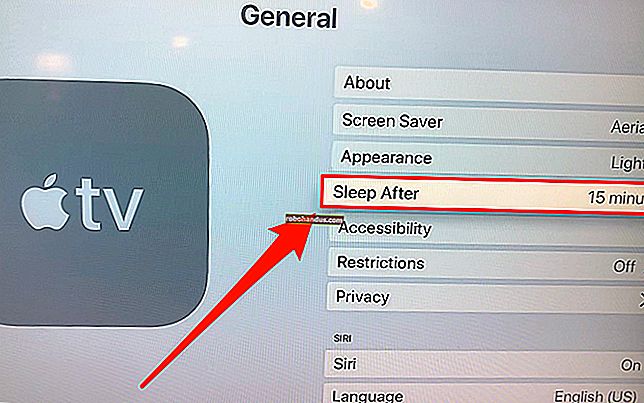Cara Mengosongkan Ruang Disk Lebih dari 10GB Setelah Menginstal Pembaruan Windows 10 Mei 2019

Apakah Anda baru saja menginstal Pembaruan Mei 2019? Jika demikian, ada lebih dari 10 GB data yang membuang-buang ruang di hard drive Anda — kami memiliki 24,6 GB! Di laptop atau tablet dengan jumlah penyimpanan terbatas, ini dapat mengisi perangkat Anda cukup banyak.
Jika Anda memiliki komputer dengan sejumlah besar penyimpanan yang tersedia, Anda bahkan mungkin tidak memperhatikan data yang tidak berguna ini. Ini akan bertahan selama 10 hari sampai Windows secara otomatis membersihkannya. Namun, jika Anda kekurangan ruang, Anda pasti ingin membersihkannya sesegera mungkin.
File-File Ini Memungkinkan Anda Menurunkan Versi selama 10 Hari
Mengupgrade antara "build" Windows 10 – seperti dari Pembaruan Windows 10 Oktober 2018 ke Pembaruan Windows 10 Mei 2019 – diperlakukan sama seperti mengupgrade ke sistem operasi Windows yang sepenuhnya baru.
Saat Anda meng-upgrade ke "build" baru, Windows membuat folder Windows.old yang berisi file sistem dari instalasi Windows "lama" Anda. Ini memungkinkan Anda untuk "kembali" ke versi Windows 10 sebelumnya jika Anda mengalami masalah dengan versi baru.
TERKAIT: Apa itu Folder Windows.old dan Bagaimana Anda Menghapusnya?
Namun, folder ini dapat menggunakan lebih dari 10 GB ruang di hard drive Anda. Windows akan secara otomatis menghapusnya setelah 10 hari, tetapi Anda dapat menghapusnya lebih cepat untuk segera mengosongkan ruang.
Peringatan : Anda hanya boleh melakukan ini jika PC Anda tampaknya berfungsi dengan baik. Jika Anda memiliki masalah dengan versi baru Windows 10 pada perangkat keras Anda, Anda tidak akan dapat "kembali" ke versi sebelumnya tanpa menginstal ulang Windows sepenuhnya setelah Anda menghapus file-file ini.
Anda dapat kembali ke versi terakhir Windows 10 yang telah Anda instal dengan membuka Pengaturan> Perbarui & Keamanan> Pemulihan dan menggunakan tombol "Memulai" di bawah "Kembali ke versi Windows 10. sebelumnya" Tombol ini hanya ada jika file masih tersedia di komputer Anda.

Cara Menghapus Folder Windows.old Menggunakan
Jika semuanya tampak berfungsi dengan baik setelah beberapa hari, Anda dapat melanjutkan dan menghapus file-file ini. Anda tidak perlu menghapus folder Windows.old secara manual, dan Anda tidak perlu melakukannya. Faktanya, beberapa file sistem yang perlu Anda hapus terletak di luar folder Windows.old.
Dimulai dengan Pembaruan Windows 10 April 2018, Anda sekarang dapat menghapus file ini menggunakan alat "Kosongkan Ruang" baru di Pengaturan. Untuk mengaksesnya, buka Pengaturan> Sistem> Penyimpanan> Konfigurasi Sense Penyimpanan atau Jalankan Sekarang.
TERKAIT: Gunakan Alat "Kosongkan Ruang" Baru dari Windows 10 untuk Membersihkan Hard Drive Anda

Periksa pengaturan lain di sini. Secara default, Storage Sense juga akan menghapus file yang berusia lebih dari 30 hari di Recycle Bin Anda saat Anda menjalankannya.
Gulir ke bawah dan centang opsi "Hapus versi Windows sebelumnya" di sini. Jika Anda tidak melihat opsi ini dalam daftar, Anda mungkin sudah menghapus file-file ini, atau Windows 10 telah menghapusnya untuk Anda.

Klik "Bersihkan Sekarang" untuk menghapus versi Windows sebelumnya dan apa pun yang Anda pilih untuk dihapus dengan Storage Sense.
Ingatlah bahwa opsi "Hapus file di folder Unduhan saya jika sudah ada di sana selama lebih dari" akan menghapus file di folder Unduhan Anda, yang mungkin tidak ingin Anda lakukan. Jika tidak, aman untuk menghapus semua jenis data di sini jika PC Anda berfungsi dengan baik, tetapi perlu diingat bahwa opsi "Hapus file di tempat sampah saya jika sudah ada di sana lebih" akan menghapus file yang Anda miliki di Daur Ulang Tempat sampah.

Cara Menghapus Folder Windows.old Menggunakan Disk Cleanup
Anda juga dapat menggunakan alat Pembersihan Disk untuk membersihkan semuanya untuk Anda. Disk Cleanup sekarang tidak lagi digunakan, tetapi masih tersedia di Windows 10.
Untuk meluncurkannya, buka menu Start, cari “Disk Cleanup,” dan tekan Enter.
TERKAIT: 7 Cara Untuk Mengosongkan Ruang Hard Disk Di Windows

Di jendela Disk Cleanup, klik tombol "Clean Up System Files".

Periksa opsi "Instalasi Windows sebelumnya" dalam daftar. Anda juga dapat memeriksa jenis file lain yang ingin Anda hapus dari hard drive Anda untuk mengosongkan ruang di sini.
Klik "OK" setelah Anda memilih apa yang ingin Anda hapus. Disk Cleanup akan menghapus file instalasi Windows sebelumnya dan mengosongkan ruang pada hard drive Anda.

Jika Anda perlu kembali ke versi Windows 10 sebelumnya setelah menghapus file-file ini, Anda harus menginstal ulang Windows 10 dari media instalasi dengan versi yang lebih lama.