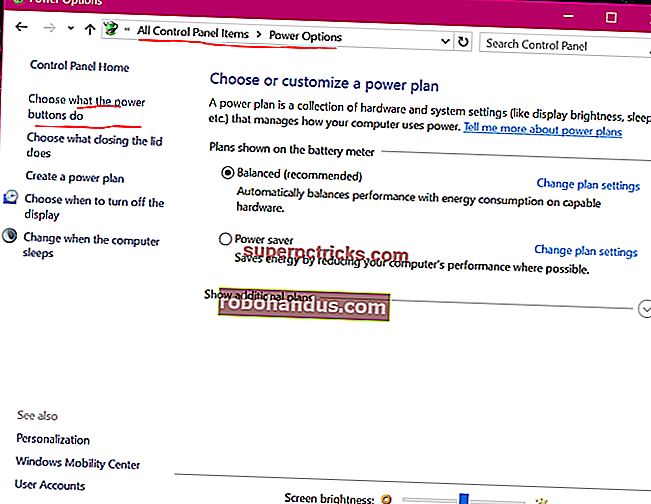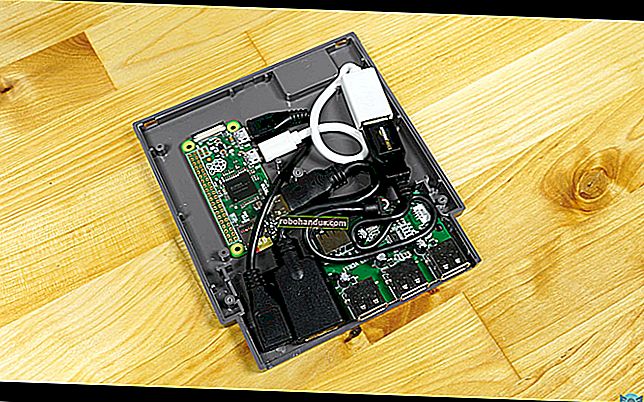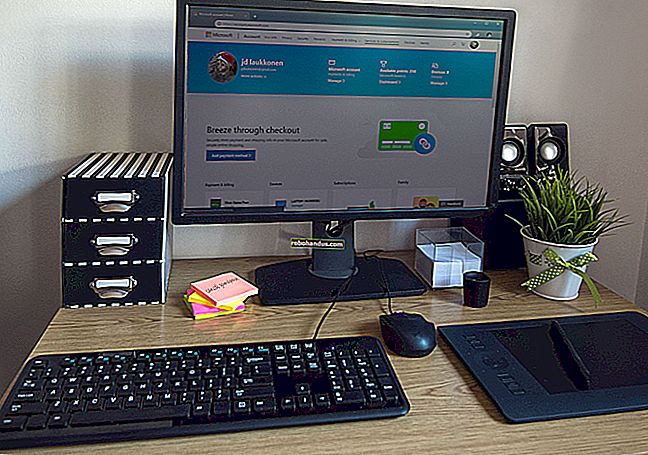Cara Memecahkan Masalah PC Windows Teman dari Jarak Jauh Tanpa Perangkat Lunak Tambahan

Windows menawarkan beberapa alat bawaan untuk melakukan bantuan jarak jauh melalui Internet. Alat-alat ini memungkinkan Anda untuk mengambil kendali jarak jauh dari komputer orang lain sehingga Anda dapat membantu mereka memecahkan masalah saat Anda sedang berbicara di telepon dengan mereka. Mereka bekerja mirip dengan Remote Desktop, tetapi tersedia di semua edisi Windows dan mudah diatur.
TERKAIT: Alat Terbaik untuk Melakukan Dukungan Teknis Jarak Jauh dengan Mudah
Jika Anda berdua menggunakan Windows 10, Anda dapat menggunakan aplikasi "Bantuan Cepat" bawaan untuk melakukan ini. Jika salah satu dari Anda menggunakan Windows 7 atau 8, Anda dapat menggunakan Bantuan Jarak Jauh Windows yang lebih lama. Bantuan Jarak Jauh Windows masih disertakan dalam Windows 10, untuk berjaga-jaga jika Anda membutuhkannya.
Perhatikan bahwa kedua fitur tersebut memerlukan bantuan orang lain untuk memulai koneksi. Anda tidak bisa hanya terhubung dari jarak jauh kapan pun Anda mau — anggota keluarga atau teman Anda harus duduk di depan PC untuk memberi Anda akses saat Anda terhubung. Anda akan memerlukan solusi desktop jarak jauh yang berbeda jika Anda ingin terhubung kapan pun Anda mau tanpa memerlukan bantuan orang lain.
Jika Anda Keduanya Memiliki Windows 10: Gunakan Bantuan Cepat
TERKAIT: Apa yang Baru di Pembaruan Ulang Tahun Windows 10
Fitur "Bantuan Cepat" Windows 10 yang baru mungkin adalah cara termudah untuk memulai dan menjalankannya, jadi selama Anda berdua menggunakan Windows 10 dengan Pembaruan Ulang Tahun terpasang, ini adalah opsi yang kami rekomendasikan.
Bagaimana Memulai Membantu Seseorang
Pertama, buka aplikasi Quick Assist dengan mencari “Quick Assist” di menu Start dan meluncurkan pintasan Quick Assist. Anda juga dapat menavigasi ke Mulai> Aksesori Windows> Bantuan Cepat.

Dengan asumsi Anda ingin membantu orang lain dengan mengakses komputer mereka dari jarak jauh, klik "Beri Bantuan".

Anda kemudian harus masuk dengan akun Microsoft Anda. Setelah Anda melakukannya, Anda akan menerima kode keamanan yang kedaluwarsa dalam sepuluh menit.
Jika kode Anda kedaluwarsa, Anda selalu dapat mengklik "Berikan bantuan" lagi untuk mendapatkan kode baru yang akan berlaku selama sepuluh menit lagi.

Apa yang Perlu Dilakukan Orang Lain
Anda kemudian perlu berbicara dengan teman atau anggota keluarga Anda dengan membuka aplikasi Bantuan Cepat di PC mereka. Anda dapat melakukannya melalui email, pesan teks, atau melalui telepon.
Mereka harus membuka menu Start, mengetik "Quick Assist" ke dalam kotak pencarian, dan meluncurkan aplikasi Quick Assist yang muncul. Atau, mereka dapat menavigasi ke Mulai> Aksesori Windows> Bantuan Cepat.
Mereka kemudian harus mengklik "Dapatkan Bantuan" di jendela Bantuan Cepat yang muncul.

Pada tahap ini, mereka akan diminta memasukkan kode keamanan yang Anda terima. Mereka harus memasukkan kode ini dalam waktu sepuluh menit sejak Anda menerimanya, atau kode tersebut akan kedaluwarsa.
Orang lain kemudian akan melihat prompt konfirmasi, dan mereka harus setuju untuk memberi Anda akses ke PC mereka.

Anda Sekarang Terhubung
Koneksi sekarang akan dibuat. Menurut dialog Bantuan Cepat, mungkin diperlukan beberapa menit sebelum perangkat terhubung, jadi Anda mungkin harus bersabar.
Setelah mereka melakukannya, Anda akan melihat desktop orang lain tersebut muncul di jendela komputer Anda. Anda akan memiliki akses penuh ke seluruh komputer mereka seolah-olah Anda sedang duduk di depannya, sehingga Anda dapat meluncurkan program apa pun atau mengakses file apa pun yang mereka bisa. Anda akan memiliki semua hak istimewa yang dimiliki pemilik komputer, jadi Anda tidak akan dibatasi untuk mengubah pengaturan sistem apa pun. Anda dapat memecahkan masalah komputer mereka, mengubah pengaturan, memeriksa malware, menginstal perangkat lunak, atau melakukan hal lain yang akan Anda lakukan jika Anda duduk di depan komputer mereka.
Di sudut kanan atas jendela, Anda akan melihat ikon yang memungkinkan Anda membuat anotasi (menggambar di layar), mengubah ukuran jendela, memulai ulang komputer dari jarak jauh, membuka pengelola tugas, atau menjeda atau mengakhiri koneksi Bantuan Cepat .

Orang lain tetap dapat melihat desktop mereka saat Anda menggunakannya, sehingga mereka dapat melihat apa yang Anda lakukan dan mengikuti. Ikon anotasi di pojok kanan atas jendela memungkinkan Anda menggambar anotasi di layar untuk membantu berkomunikasi dengan orang lain.
Setiap saat, salah satu orang dapat mengakhiri koneksi hanya dengan menutup aplikasi dari bilah "Bantuan Cepat" di bagian atas layar.

Hati-hati saat mengubah pengaturan jaringan. Beberapa perubahan pengaturan jaringan dapat mengakhiri koneksi dan mengharuskan Anda memulai kembali koneksi Bantuan Cepat dengan bantuan orang lain.
Opsi "reboot jarak jauh" dirancang untuk mem-boot ulang komputer jarak jauh dan segera melanjutkan sesi Bantuan Cepat tanpa input lebih lanjut. Namun, ini mungkin tidak selalu berfungsi dengan baik. Bersiaplah untuk berbicara dengan orang lain dengan masuk kembali ke PC mereka dan memulai kembali sesi Bantuan Cepat jika ada masalah dan ini tidak terjadi secara otomatis.

Jika Salah Satu atau Keduanya Memiliki Windows 7 atau 8: Gunakan Bantuan Jarak Jauh Windows
Jika salah satu dari Anda belum memperbarui ke Windows 10, Anda tidak akan dapat menggunakan Bantuan Cepat. Untungnya, Anda dapat menggunakan alat Bantuan Jarak Jauh Windows Microsoft yang lebih lama tetapi masih berguna, yang disertakan pada Windows 7, 8, dan 10.
Bagaimana Mengundang Seseorang untuk Membantu
Jika Anda ingin orang lain mengundang Anda untuk mengakses PC mereka, Anda harus memandu mereka melalui langkah-langkah berikut. Jika Anda mencoba memberi orang lain akses ke PC Anda, lakukan langkah-langkah berikut.
Pertama, buka aplikasi Windows Remote Assistance. Anda akan menemukannya dengan membuka menu Start dan mencari "Remote Assistance", dan meluncurkan aplikasi "Windows Remote Assistance".

Di Windows 10, alat Bantuan Jarak Jauh Windows sedikit tersembunyi. Anda masih dapat menemukannya dengan membuka menu Start, mencari "Remote Assistance", dan mengklik opsi "Undang seseorang untuk terhubung ke PC Anda dan membantu Anda, atau tawarkan untuk membantu seseorang".

Dengan asumsi Anda ingin mendapatkan bantuan dengan PC Anda, klik "Undang seseorang yang Anda percayai untuk membantu Anda".
Jika undangan Bantuan Jarak Jauh telah dinonaktifkan di PC Anda, Anda akan melihat pesan kesalahan. Cukup klik "Perbaiki" dan alat pemecahan masalah akan menawarkan untuk mengaktifkan Bantuan Jarak Jauh untuk Anda.

Ada beberapa cara berbeda untuk mengundang seseorang. Anda selalu dapat membuat file undangan dengan mengklik "Simpan undangan ini sebagai file" dan mengirimkannya — misalnya, dengan alat email berbasis web seperti Gmail atau Outlook.com. Jika Anda memiliki program email terinstal, Anda dapat mengklik "Gunakan email untuk mengirim undangan".
Anda mungkin juga dapat menggunakan Easy Connect. Untuk menggunakan fitur ini, Anda dan asisten Anda harus memiliki Easy Connect. Ini memerlukan fitur jaringan peer-to-peer dan mungkin tidak tersedia di jaringan tertentu.
"Gunakan Easy Connect" adalah opsi termudah, jika tersedia.

Jika Anda memilih Easy Connect, Anda akan diberi kata sandi. Anda perlu memberikan kata sandi ini kepada orang lain dan mereka dapat menggunakannya untuk menghubungkan ke PC Anda. (Kata sandi ini hanya berlaku untuk menghubungkan ke PC Anda saat jendela ini terbuka, dan akan berubah setiap kali Anda memulai ulang Bantuan Jarak Jauh Windows.)

Jika orang lain tidak dapat menggunakan Easy Connect karena alasan tertentu, Anda dapat mengklik "simpan undangan ini sebagai file".
Anda akan diminta untuk menyimpan file undangan dan diberi kata sandi. Kirim file undangan ke orang lain sesuka Anda — misalnya, dengan menggunakan Gmail, Outlook.com, Yahoo! Mail, atau program lain apa pun yang Anda gunakan.
Berikan juga kata sandinya kepada orang tersebut. Ini terpisah karena suatu alasan. Misalnya, jika Anda berbicara dengan seseorang di telepon, Anda mungkin ingin mengirimi mereka file undangan melalui email dan kemudian memberi tahu mereka kata sandi di telepon, memastikan tidak ada orang yang mencegat email dapat terhubung ke PC Anda.

Bagaimana Orang Lain Dapat Berhubungan
Orang yang terhubung ke PC Anda perlu membuka aplikasi Windows Remote Assistance di PC mereka dan mengklik opsi "Bantu Seseorang yang Mengundang Anda".

Orang yang terhubung perlu mengklik "Gunakan Easy Connect" atau "Gunakan file undangan", tergantung apakah mereka memiliki file undangan atau hanya kata sandi Easy Connect. Jika tersedia, Easy Connect adalah opsi paling sederhana.
Jika orang yang terhubung telah menerima file undangan, mereka juga dapat mengklik dua kali dan memasukkan kata sandi untuk terhubung.

Bergantung pada apakah Anda menggunakan Easy Connect atau tidak, orang yang terhubung perlu memberikan file undangan dan kemudian kata sandi ditampilkan di PC lain, atau hanya kata sandi.

Anda Sekarang Terhubung
Orang yang duduk di depan komputer akan menerima satu prompt terakhir yang menanyakan apakah mereka ingin mengotorisasi koneksi. Setelah mereka melakukannya, orang yang terhubung akan dapat melihat layarnya. Orang tersebut dapat menonton dan memberikan instruksi, atau mengklik tombol "Minta kendali" untuk meminta kemampuan untuk mengontrol PC jarak jauh.
Orang yang duduk di depan PC masih dapat menonton dan melihat semua yang terjadi. Kapan saja, mereka dapat menutup jendela Remote Assistance untuk mengakhiri koneksi.
Ada juga tombol "Obrolan" yang dapat Anda klik pada bilah alat, yang memungkinkan kedua orang untuk mengobrol melalui pesan teks saat sambungan Bantuan Jarak Jauh dibuat.
Berhati-hatilah saat mengubah beberapa pengaturan jaringan, karena ini dapat menyebabkan alat Bantuan Jarak Jauh terputus dan Anda mungkin harus mengatur koneksi sekali lagi.