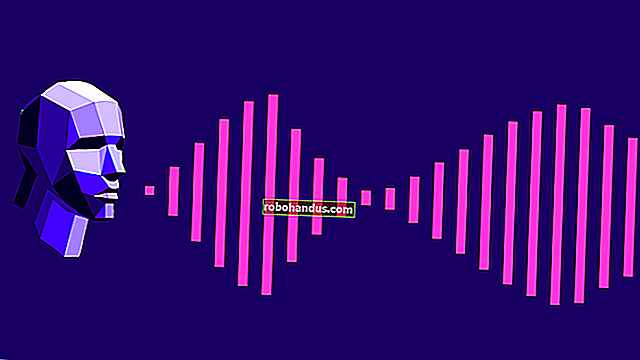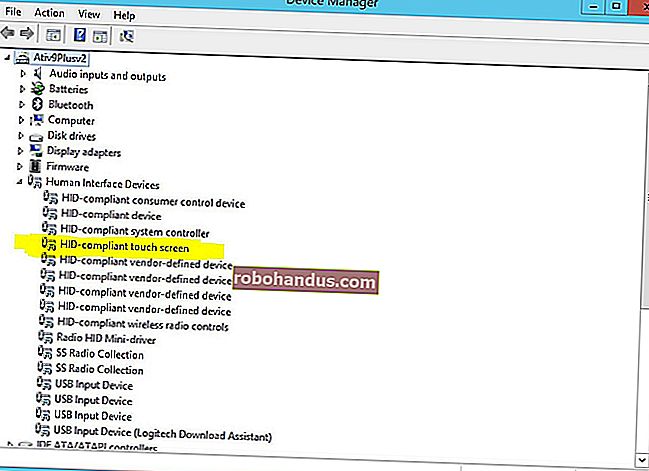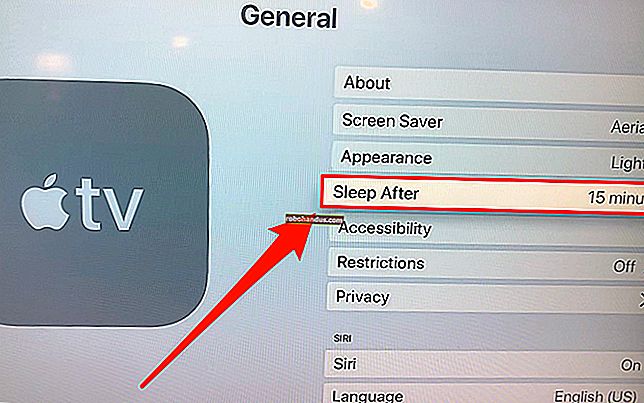Cara Menyimpan Gambar Spotlight Layar Kunci Windows 10 ke Hard Drive Anda

Secara default, Windows 10 menampilkan gambar latar belakang pada layar kunci Anda yang telah dikurasi khusus untuk penggunaan ini - tetapi tidak segera jelas di mana mereka disimpan. Windows mengganti gambar-gambar ini secara teratur, tetapi jika Anda ingin menggunakannya sebagai wallpaper biasa, beberapa yang terakhir biasanya ada di cache itu dan tidak terlalu sulit untuk disimpan jika Anda mengambilnya tepat waktu.
Banyak dari Anda mungkin telah menonaktifkan gambar Spotlight di layar kunci Anda karena Microsoft akan menyelipkan iklan sesekali di sana, tetapi jika belum, Anda akan melihat bahwa iklannya sangat jarang, dan gambar Spotlight seringkali sangat bagus. Perhatikan juga bahwa kita berbicara di sini tentang gambar latar belakang untuk layar kunci – halaman yang harus Anda klik atau geser untuk masuk ke layar login. Anda sebenarnya dapat mengatur gambar latar belakang untuk layar login Anda secara terpisah.
TERKAIT: Cara Menonaktifkan Iklan di Layar Kunci Windows 10 Anda
Pertama: Aktifkan Gambar Spotlight di Lockscreen
Jika Anda telah menonaktifkan gambar Spotlight (atau Anda tidak yakin), mudah untuk mengaktifkannya kembali. Cukup klik Mulai dan kemudian pilih Pengaturan (atau tekan Windows + I). Pada layar Pengaturan, klik Personalisasi.

Di jendela Personalization, pilih tab "Lock screen", lalu di menu drop-down Background, pilih "Windows spotlight".

Saat Anda pertama kali menyalakan Spotlight, ini akan memerlukan beberapa kali restart (atau kembali ke layar kunci) untuk membangun beberapa gambar di cache Anda. Di layar kunci, Anda dapat mengarahkan Spotlight ke jenis gambar yang Anda sukai. Saat melihat sesuatu yang Anda suka, cukup klik "Suka yang Anda lihat?" lalu klik "Saya ingin lebih!" untuk melihat lebih banyak gambar seperti saat ini di masa mendatang.

Cara Menyimpan Gambar Spotlight
Setelah Windows memiliki waktu untuk menyimpan beberapa gambar Spotlight, Anda dapat menemukannya terkubur di folder pengguna Anda. Pertama, Anda harus memastikan Anda melihat folder tersembunyi. Di File Explorer, alihkan ke tab Tampilan, klik "Tampilkan / sembunyikan", lalu aktifkan kotak centang "Item tersembunyi".

Selanjutnya, navigasikan ke folder berikut (atau cukup salin jalur di bawah ini dan tempelkan ke bilah alamat File Explorer):
% userprofile% \ AppData \ Local \ Packages \ Microsoft.Windows.ContentDeliveryManager_cw5n1h2txyewy \ LocalState \ Assets
Perhatikan bahwa %userprofile%bagian dari jalur tersebut secara otomatis mengarahkan Anda ke folder pengguna untuk pengguna yang saat ini masuk (secara default di C:\Users\). Di dalam folder, Anda akan melihat sejumlah besar file dengan nama file yang panjang dan tidak berarti dan tanpa ekstensi. Beberapa di antaranya adalah file gambar yang Anda cari; banyak yang tidak.

Alih-alih bekerja dengan file-file ini langsung di folder Aset, Anda akan menyalinnya di tempat lain. Cukup buat folder baru di mana pun Anda suka, pilih semua file di folder Aset (Ctrl + A adalah cara tercepat), lalu salin ke folder baru. Saat Anda melakukan ini, Windows akan memperingatkan Anda bahwa beberapa file mungkin berbahaya bagi komputer Anda. Ini hanya karena Anda memindahkannya dari folder sistem dan Windows tidak mengenali jenis file (karena tidak ada ekstensi yang ditetapkan). Klik OK untuk menyelesaikan penyalinan file.

Di folder baru dengan file yang disalin, Anda sekarang akan mengganti nama semua file untuk menyertakan ekstensi JPG. Cara termudah untuk melakukannya adalah dengan Command Prompt. Di jendela File Explorer, dengan folder baru Anda muncul, klik File> Buka Prompt Perintah, lalu pilih "Buka prompt perintah sebagai administrator" untuk membuka Prompt Perintah di lokasi Anda saat ini.

Di Command Prompt, ketik (atau salin dan tempel) perintah berikut dan tekan Enter:
ren *. * * .jpg

Perintah ini mengganti nama semua file di direktori ke namanya saat ini ditambah ekstensi .jpg. Keluar dari Command Prompt dan segarkan folder yang Anda gunakan (F5). Seperti yang Anda lihat, beberapa file sekarang memiliki thumbnail. Itu adalah file gambar yang sebenarnya. Anda dapat melanjutkan dan menghapus semua yang tidak memiliki thumbnail untuk menghilangkannya.

Dari file gambar sebenarnya yang tersisa, Anda akan melihat beberapa jenis. Beberapa file terkecil hanyalah aset gambar yang mungkin digunakan untuk hal-hal seperti ikon atau tampilan aplikasi. Anda bisa menyingkirkannya juga. Gambar berorientasi potret mungkin menarik bagi Anda untuk digunakan di smartphone. Dan gambar layar lebar adalah gambar layar kunci sebenarnya yang Anda cari. Masukkan ke dalam folder dengan wallpaper Anda yang lain dan Anda siap menggunakannya!