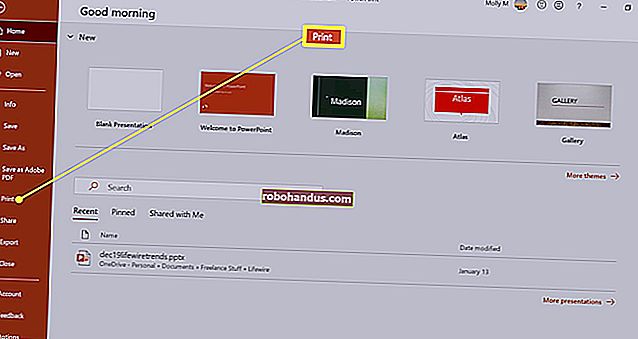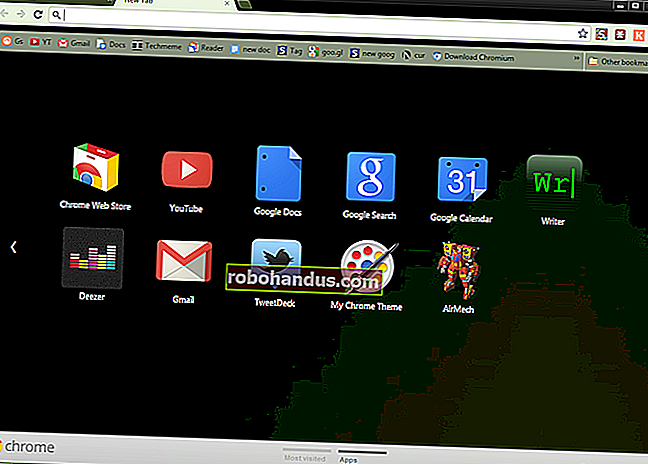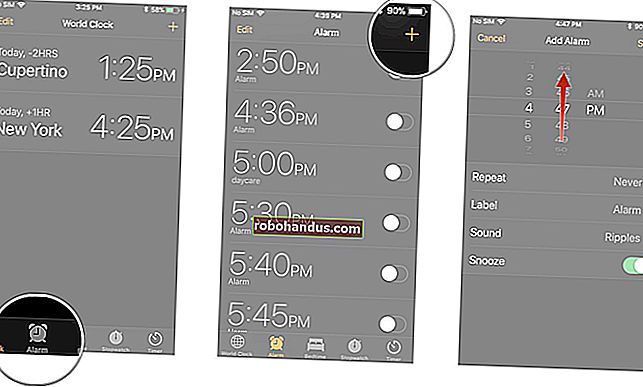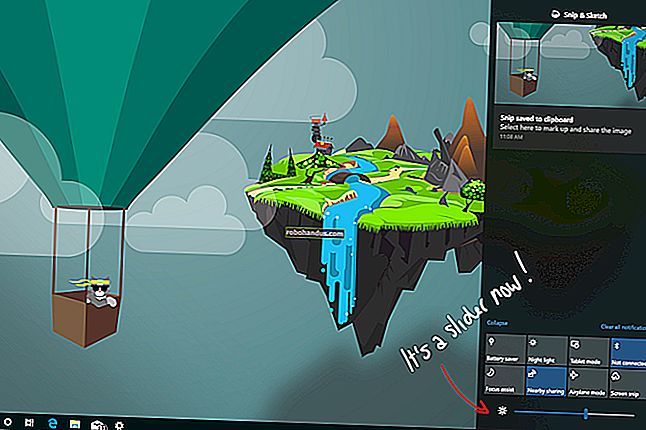10 Perintah Berguna Windows yang Harus Anda Ketahui

Ada beberapa hal yang hanya dapat Anda lakukan dari baris perintah — bahkan di Windows. Beberapa alat ini tidak memiliki padanan grafis, sementara yang lain hanya lebih cepat digunakan daripada antarmuka grafisnya.
Jika Anda ingin menggunakan PowerShell melalui Command Prompt, Anda harus memperhatikan bahwa semua perintah yang kami bahas dalam artikel ini berfungsi sama di kedua alat. Dan jelas, kami tidak mungkin mencakup semua perintah berguna yang ditawarkan alat ini. Sebagai gantinya, kami akan berfokus pada perintah yang seharusnya berguna bahkan jika Anda bukan orang yang menggunakan baris perintah.
TERKAIT: 10 Cara Membuka Command Prompt di Windows 10
ipconfig: Temukan Alamat IP Anda dengan Cepat

TERKAIT: 10 Opsi Berguna yang Dapat Anda Konfigurasikan Di Antarmuka Web Router Anda
Anda dapat menemukan alamat IP Anda dari Control Panel, tetapi dibutuhkan beberapa klik untuk mencapainya. The ipconfigperintah adalah cara cepat untuk menentukan alamat IP komputer Anda dan informasi lainnya, seperti alamat gateway-berguna default jika Anda ingin mengetahui alamat IP dari antarmuka web router Anda.
Untuk menggunakan perintah tersebut, cukup ketik ipconfig di Command Prompt. Anda akan melihat daftar semua koneksi jaringan yang digunakan komputer Anda. Lihat di bawah "Adaptor LAN Nirkabel" jika Anda tersambung ke Wi-Fi atau "Adaptor Ethernet" jika Anda tersambung ke jaringan kabel. Untuk lebih jelasnya, Anda dapat menggunakan ipconfig /all perintah.
ipconfig / flushdns: Hapus Cache Penyelesai DNS Anda

TERKAIT: 7 Alasan Menggunakan Layanan DNS Pihak Ketiga
Jika Anda mengubah server DNS Anda, efeknya tidak akan langsung terjadi. Windows menggunakan cache yang mengingat tanggapan DNS yang diterima, menghemat waktu saat Anda mengakses alamat yang sama lagi di masa mendatang. Untuk memastikan Windows mendapatkan alamat dari server DNS baru daripada menggunakan entri lama yang disimpan dalam cache, jalankan ipconfig /flushdns perintah setelah mengubah server DNS Anda.
ping dan tracert: Pecahkan Masalah Koneksi Jaringan

Jika Anda mengalami masalah saat menyambung ke situs web atau masalah koneksi jaringan lainnya, Windows dan sistem operasi lain memiliki beberapa alat standar yang dapat Anda gunakan untuk mengidentifikasi masalah.
Pertama, ada perintah ping. Ketik ping howtogeek.com (atau server Internet apa pun yang ingin Anda uji) dan Windows akan mengirim paket ke alamat itu. Anda dapat menggunakan nama atau alamat IP sebenarnya. Server di alamat IP itu (dalam kasus kami, server How-To Geek) akan merespons dan memberi tahu Anda bahwa itu menerimanya. Anda akan dapat melihat apakah ada paket yang tidak sampai ke tujuan — mungkin Anda mengalami kehilangan paket — dan berapa lama waktu yang dibutuhkan untuk mendapatkan tanggapan — mungkin jaringan jenuh dan paket membutuhkan waktu lama untuk dijangkau. tujuan mereka.
TERKAIT: Cara Menggunakan Traceroute untuk Mengidentifikasi Masalah Jaringan
Perintah tracert melacak rute yang dibutuhkan paket untuk mencapai tujuan dan menampilkan informasi tentang setiap hop di sepanjang rute itu. Misalnya, jika Anda menjalankan tracert howtogeek.com, Anda akan melihat informasi tentang setiap node yang berinteraksi dengan paket dalam perjalanannya untuk mencapai server kami. Jika Anda mengalami masalah saat menyambungkan ke situs web, tracert dapat menunjukkan di mana masalah itu terjadi.

TERKAIT: Cara Memecahkan Masalah Koneksi Internet
Untuk informasi lebih lanjut tentang menggunakan perintah ini — dan alat hebat lainnya untuk mencari tahu mengapa jaringan atau koneksi Internet Anda menimbulkan masalah — lihat pengantar kami untuk memecahkan masalah koneksi Internet.
shutdown: Buat Pintasan Shutdown untuk Windows

The shutdownperintah memungkinkan Anda mematikan atau restart Windows. Memang, itu lebih berguna di Windows 8 (di mana tombol matikan lebih sulit diakses), tetapi tetap berguna apa pun versi Windows yang Anda gunakan. Anda dapat menggunakan perintah untuk membuat pintasan Anda sendiri dan menempatkannya di menu Mulai, desktop, atau bahkan bilah tugas.
TERKAIT: Cara Menggunakan Opsi Startup Lanjutan untuk Memperbaiki PC Windows 8 atau 10 Anda
Di Windows 8 dan 10, Anda bahkan dapat menggunakan sakelar khusus untuk memulai ulang komputer Anda ke menu opsi pengaktifan lanjutan. Untuk menggunakan perintah di Command Prompt atau saat membuat pintasan, cukup ketikkan salah satu dari berikut ini:
- shutdown / s / t 0: Melakukan shutdown secara teratur.
- shutdown / r / t 0: Restart komputer.
- shutdown / r / o: Memulai ulang komputer ke opsi lanjutan.
sfc / scannow: Pindai File Sistem untuk Masalah

TERKAIT: Cara Memindai (dan Memperbaiki) File Sistem yang Rusak di Windows
Windows menyertakan alat pemeriksa file sistem yang memindai semua file sistem Windows dan mencari masalah. Jika file sistem hilang atau rusak, pemeriksa file sistem akan memperbaikinya. Ini dapat memperbaiki masalah dengan beberapa sistem Windows.
Untuk menggunakan alat ini, buka jendela Command Prompt sebagai Administrator dan jalankan sfc /scannow perintah.
telnet: Hubungkan ke Server Telnet

TERKAIT: Apa yang Dilakukan "Fitur Opsional" Windows 10, dan Cara Mengaktifkan atau Menonaktifkannya
Klien telnet tidak diinstal secara default. Sebaliknya, ini adalah salah satu fitur Windows opsional yang dapat Anda instal melalui Control Panel. Setelah terinstal, Anda dapat menggunakan telnet perintah untuk terhubung ke server telnet tanpa menginstal perangkat lunak pihak ketiga.
Anda harus menghindari penggunaan telnet jika Anda dapat membantu, tetapi jika Anda terhubung langsung ke perangkat dan mengharuskan Anda menggunakan telnet untuk mengatur sesuatu — itulah yang harus Anda lakukan.
sandi: Menghapus dan Menimpa Direktori secara Permanen

TERKAIT: Mengapa File yang Dihapus Dapat Dipulihkan, dan Bagaimana Anda Dapat Mencegahnya
The cipherperintah ini kebanyakan digunakan untuk mengelola enkripsi, tetapi juga memiliki opsi yang akan menulis data sampah untuk drive, membersihkan ruang bebas dan memastikan tidak ada file yang dihapus dapat dipulihkan. File yang dihapus biasanya tetap ada di disk kecuali Anda menggunakan solid state drive. Perintah cipher secara efektif memungkinkan Anda untuk "menghapus" drive tanpa menginstal alat pihak ketiga.
Untuk menggunakan perintah, tentukan drive yang ingin Anda hapus seperti ini:
sandi / w: C: \
Perhatikan bahwa tidak ada spasi antara switch ( /w: ) dan drive ( C:\ )
netstat -an: Mencantumkan Sambungan dan Port Jaringan

The netstatPerintah ini sangat berguna, menampilkan segala macam statistik jaringan bila digunakan dengan berbagai pilihan. Salah satu varian paling menarik dari netstat adalah netstat -an, yang akan menampilkan daftar semua koneksi jaringan terbuka di komputer mereka, bersama dengan port yang mereka gunakan dan alamat IP asing yang mereka hubungkan.
TERKAIT: Cara Melihat Situs Web Apa yang Secara Diam-diam Terhubung ke Komputer Anda
nslookup: Temukan Alamat IP yang Berhubungan Dengan Domain

Saat Anda mengetik nama domain (misalnya, di bilah alamat browser), komputer Anda mencari alamat IP yang terkait dengan nama domain itu. Anda dapat menggunakan nslookupperintah untuk menemukan informasi itu sendiri. Misalnya, Anda dapat mengetik nslookup howtogeek.comdi Command Prompt untuk mengetahui alamat IP server kami dengan cepat.
Anda juga dapat melakukan pencarian terbalik dengan mengetikkan alamat IP untuk mengetahui nama domain terkait.
Ini bukan daftar lengkap dari semua perintah yang mungkin berguna bagi Anda, tetapi kami berharap ini memberi Anda gambaran tentang banyak alat canggih yang bersembunyi di bawah permukaan. Punya favorit Anda sendiri yang tidak kami sebutkan? Bergabunglah dalam diskusi dan beri tahu kami!