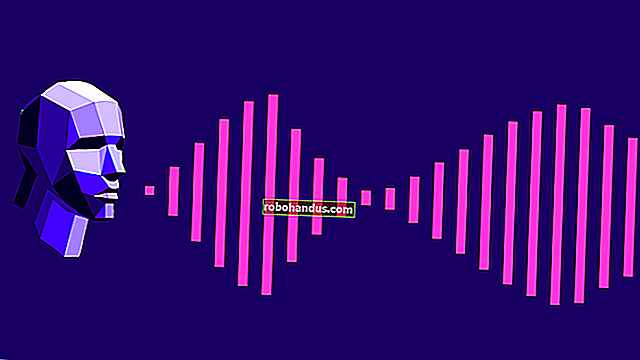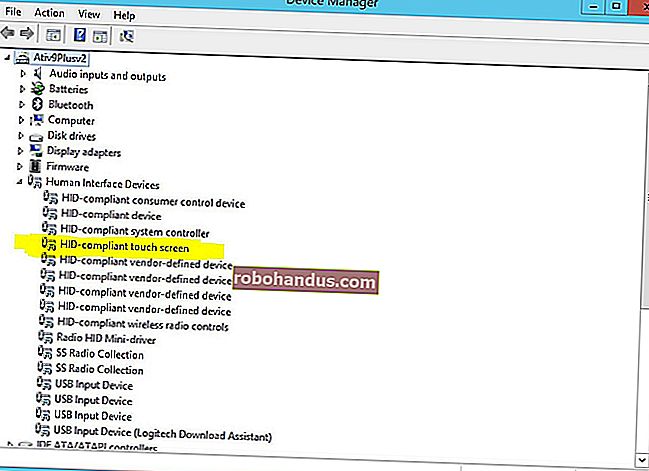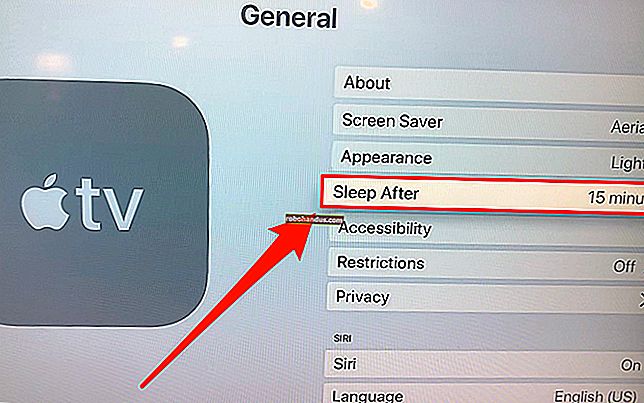Cara Menggunakan Wireshark untuk Menangkap, Menyaring, dan Memeriksa Paket

Wireshark, alat analisis jaringan yang sebelumnya dikenal sebagai Ethereal, menangkap paket secara real time dan menampilkannya dalam format yang dapat dibaca manusia. Wireshark menyertakan filter, kode warna, dan fitur lain yang memungkinkan Anda menggali lebih dalam lalu lintas jaringan dan memeriksa paket individu.
Tutorial ini akan membantu Anda memahami dasar-dasar menangkap paket, memfilternya, dan memeriksanya. Anda dapat menggunakan Wireshark untuk memeriksa lalu lintas jaringan program yang mencurigakan, menganalisis arus lalu lintas di jaringan Anda, atau memecahkan masalah jaringan.
Mendapatkan Wireshark
Anda dapat mengunduh Wireshark untuk Windows atau macOS dari situs resminya. Jika Anda menggunakan Linux atau sistem mirip UNIX lainnya, Anda mungkin akan menemukan Wireshark di repositori paketnya. Misalnya, jika Anda menggunakan Ubuntu, Anda akan menemukan Wireshark di Pusat Perangkat Lunak Ubuntu.
Hanya peringatan singkat: Banyak organisasi tidak mengizinkan Wireshark dan alat serupa di jaringan mereka. Jangan gunakan alat ini di tempat kerja kecuali Anda memiliki izin.
Menangkap Paket
Setelah mengunduh dan menginstal Wireshark, Anda dapat meluncurkannya dan mengklik dua kali nama antarmuka jaringan di bawah Capture untuk mulai menangkap paket pada antarmuka itu. Misalnya, jika Anda ingin menangkap lalu lintas di jaringan nirkabel Anda, klik antarmuka nirkabel Anda. Anda dapat mengonfigurasi fitur lanjutan dengan mengklik Ambil> Opsi, tetapi ini tidak diperlukan untuk saat ini.

Segera setelah Anda mengklik nama antarmuka, Anda akan melihat paket mulai muncul secara real time. Wireshark menangkap setiap paket yang dikirim ke atau dari sistem Anda.
Jika Anda mengaktifkan mode promiscuous — ini diaktifkan secara default — Anda juga akan melihat semua paket lain di jaringan alih-alih hanya paket yang dialamatkan ke adaptor jaringan Anda. Untuk memeriksa apakah mode promiscuous diaktifkan, klik Capture> Options dan pastikan kotak centang "Enable promiscuous mode on all interfaces" diaktifkan di bagian bawah jendela ini.

Klik tombol merah "Berhenti" di dekat sudut kiri atas jendela bila Anda ingin berhenti menangkap lalu lintas.

Pengodean Warna
Anda mungkin akan melihat paket yang disorot dalam berbagai warna berbeda. Wireshark menggunakan warna untuk membantu Anda mengidentifikasi jenis lalu lintas secara sekilas. Secara default, ungu muda adalah lalu lintas TCP, biru muda adalah lalu lintas UDP, dan hitam mengidentifikasi paket dengan kesalahan — misalnya, paket mungkin telah dikirim rusak.
Untuk melihat dengan tepat arti kode warna, klik View> Coloring Rules. Anda juga dapat menyesuaikan dan memodifikasi aturan pewarnaan dari sini, jika Anda suka.

Tangkapan Sampel
Jika tidak ada yang menarik di jaringan Anda sendiri untuk diperiksa, wiki Wireshark siap membantu Anda. Wiki berisi halaman file pengambilan sampel yang dapat Anda muat dan periksa. Klik File> Buka di Wireshark dan telusuri file yang Anda unduh untuk membukanya.
Anda juga dapat menyimpan tangkapan Anda sendiri di Wireshark dan membukanya nanti. Klik File> Simpan untuk menyimpan paket yang Anda ambil.

Paket Penyaringan
Jika Anda mencoba untuk memeriksa sesuatu yang spesifik, seperti lalu lintas yang dikirimkan program saat menelepon ke rumah, ada baiknya untuk menutup semua aplikasi lain yang menggunakan jaringan sehingga Anda dapat mempersempit lalu lintas. Namun, Anda mungkin masih memiliki banyak paket untuk disaring. Di situlah filter Wireshark berperan.
Cara paling dasar untuk menerapkan filter adalah dengan mengetiknya ke dalam kotak filter di bagian atas jendela dan mengklik Terapkan (atau menekan Enter). Misalnya, ketik "dns" dan Anda hanya akan melihat paket DNS. Saat Anda mulai mengetik, Wireshark akan membantu Anda melengkapi filter secara otomatis.

Anda juga dapat mengklik Analisis> Filter Tampilan untuk memilih filter di antara filter default yang disertakan dalam Wireshark. Dari sini, Anda dapat menambahkan filter kustom Anda sendiri dan menyimpannya untuk diakses dengan mudah di masa mendatang.
Untuk informasi lebih lanjut tentang bahasa pemfilteran tampilan Wireshark, baca halaman ekspresi Filter tampilan bangunan di dokumentasi resmi Wireshark.

Hal menarik lainnya yang dapat Anda lakukan adalah mengklik kanan paket dan memilih Follow> TCP Stream.
Anda akan melihat percakapan TCP lengkap antara klien dan server. Anda juga dapat mengklik protokol lain di menu Ikuti untuk melihat percakapan lengkap untuk protokol lain, jika berlaku.

Tutup jendela dan Anda akan menemukan filter telah diterapkan secara otomatis. Wireshark menunjukkan kepada Anda paket-paket yang menyusun percakapan.

Memeriksa Paket
Klik sebuah paket untuk memilihnya dan Anda dapat menggali untuk melihat detailnya.

Anda juga dapat membuat filter dari sini - cukup klik kanan salah satu detail dan gunakan submenu Terapkan sebagai Filter untuk membuat filter berdasarkan itu.

Wireshark adalah alat yang sangat kuat, dan tutorial ini hanya menggores permukaan dari apa yang dapat Anda lakukan dengannya. Profesional menggunakannya untuk men-debug implementasi protokol jaringan, memeriksa masalah keamanan, dan memeriksa internal protokol jaringan.
Anda dapat menemukan informasi lebih rinci di Panduan Pengguna Wireshark resmi dan halaman dokumentasi lainnya di situs web Wireshark.