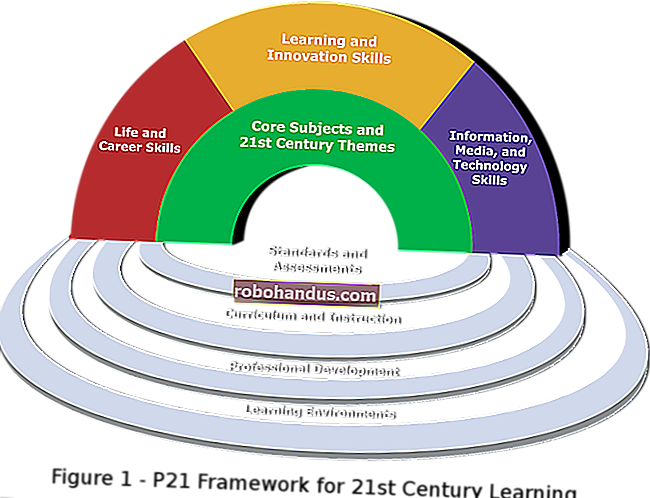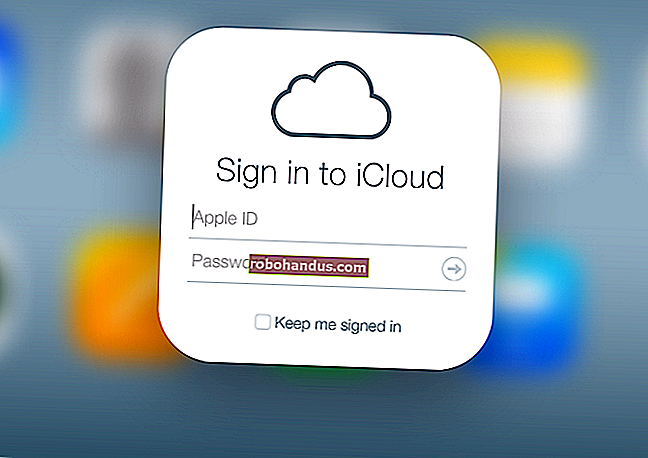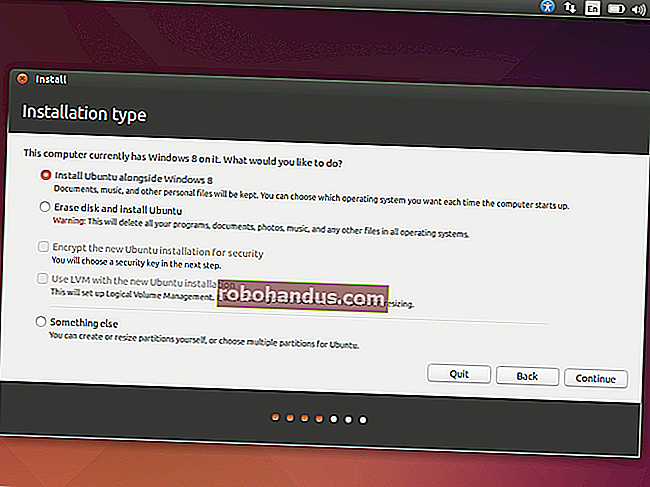Cara Menggunakan Banyak Monitor agar Lebih Produktif

Banyak orang bersumpah dengan banyak monitor, apakah mereka ahli komputer atau hanya orang yang ingin produktif. Mengapa hanya menggunakan satu monitor jika Anda dapat menggunakan dua atau lebih dan melihat lebih banyak sekaligus?
Monitor tambahan memungkinkan Anda untuk memperluas desktop Anda, mendapatkan lebih banyak ruang layar untuk program terbuka Anda. Windows membuatnya sangat mudah untuk mengatur monitor tambahan, dan komputer Anda mungkin memiliki porta yang diperlukan.
Mengapa Menggunakan Banyak Monitor?

Beberapa monitor memberi Anda lebih banyak ruang layar. Saat Anda menghubungkan beberapa monitor ke komputer, Anda dapat menggerakkan mouse bolak-balik di antara keduanya, menyeret program di antara monitor seolah-olah Anda memiliki desktop ekstra besar. Dengan cara itu, daripada Alt + Tabbing dan pengalihan tugas untuk melihat jendela lain, Anda dapat melihat dengan mata Anda dan kemudian melihat kembali ke program yang Anda gunakan.
Beberapa contoh kasus penggunaan untuk beberapa monitor meliputi:
- Pembuat kode yang ingin melihat kode mereka di satu layar dengan tampilan lain yang disediakan untuk dokumentasi. Mereka dapat melihat sekilas dokumentasi dan melihat kembali ruang kerja utama mereka.
- Siapapun yang ingin melihat sesuatu saat bekerja. Melihat halaman web sambil menulis email, melihat dokumen lain saat menulis sesuatu, atau bekerja dengan dua spreadsheet besar dan keduanya terlihat sekaligus.
- Orang-orang yang perlu mengawasi informasi, baik itu email atau statistik terkini, saat bekerja.
- Gamer yang ingin melihat lebih banyak dunia game, memperluas game di berbagai tampilan.
- Kutu buku yang hanya ingin menonton video di satu layar sambil melakukan hal lain di layar lain.
Jika Anda hanya memiliki satu monitor, Anda juga dapat menggunakan fitur Snap untuk menempatkan beberapa aplikasi Windows secara berdampingan dengan cepat. Tetapi seberapa berguna fitur ini tergantung pada ukuran dan resolusi monitor Anda. Jika Anda memiliki monitor besar dan beresolusi tinggi, Anda dapat melihat banyak hal. Tetapi untuk banyak monitor (terutama yang menggunakan laptop), segalanya akan tampak sangat sempit. Di situlah monitor ganda bisa berguna.
Menghubungkan Beberapa Monitor

Menghubungkan monitor tambahan ke komputer Anda seharusnya sangat sederhana. Sebagian besar komputer desktop baru dilengkapi dengan lebih dari satu port untuk monitor — baik DisplayPort, DVI, HDMI, port VGA lama, atau campuran. Beberapa komputer mungkin dilengkapi kabel pembagi yang memungkinkan Anda menyambungkan beberapa monitor ke satu port.
Sebagian besar laptop juga dilengkapi dengan port yang memungkinkan Anda untuk menghubungkan monitor eksternal. Colokkan monitor ke port DisplayPort, DVI, atau HDMI laptop Anda dan Windows akan memungkinkan Anda untuk menggunakan layar terintegrasi laptop dan monitor eksternal sekaligus (lihat petunjuk di bagian selanjutnya).
TERKAIT: Apa Perbedaan Antara HDMI dan DVI? Mana yang lebih baik?
Ini semua tergantung pada port yang dimiliki komputer Anda dan bagaimana monitor Anda terhubung. Jika Anda memiliki monitor VGA lama tergeletak di sekitar dan Anda memiliki laptop modern dengan hanya konektor DVI atau HDMI, Anda mungkin memerlukan adaptor yang memungkinkan Anda untuk mencolokkan kabel VGA monitor Anda ke port baru. Pastikan untuk memperhitungkan port komputer Anda sebelum Anda mendapatkan monitor lain untuk itu.
Mengonfigurasi Beberapa Monitor di Windows
Windows membuat penggunaan banyak monitor menjadi mudah. Cukup hubungkan monitor ke port yang sesuai di komputer Anda, dan Windows akan secara otomatis memperluas desktop Anda ke dalamnya. Anda sekarang dapat menarik dan melepas jendela di antara monitor. Namun, Windows mungkin mencerminkan tampilan Anda, menunjukkan hal yang sama pada masing-masing secara default. Jika demikian, Anda dapat dengan mudah memperbaikinya.
Untuk memilih dengan cepat bagaimana Anda ingin menggunakan tampilan Anda di Windows 8 atau 10, tekan Windows + P di keyboard Anda. Sebuah sidebar akan muncul dan Anda akan dapat dengan cepat memilih mode tampilan baru. Anda mungkin ingin menggunakan opsi Perluas untuk mendapatkan lebih banyak ruang untuk jendela di desktop Anda, kecuali jika Anda memberikan presentasi, tetapi inilah yang dilakukan semua opsi:
- Layar PC saja : Windows hanya akan menggunakan monitor utama Anda, dan monitor tambahan lainnya akan berwarna hitam.
- Duplikat : Windows akan menampilkan gambar yang sama di semua monitor. Ini berguna jika Anda memberikan presentasi dan menginginkan gambar yang sama di monitor utama dan layar sekunder, misalnya.
- Perpanjang : Windows akan memperbesar dan memperluas desktop Anda, memberi Anda layar lain untuk digunakan. Ini adalah opsi yang Anda inginkan jika Anda menggunakan monitor tambahan untuk ruang layar PC tambahan.
- Hanya layar kedua : Windows akan mematikan tampilan utama Anda dan hanya menggunakan tampilan sekunder.

Untuk mengkonfigurasi tampilan Anda pada Windows 10, klik kanan desktop Anda dan pilih "Pengaturan Tampilan" atau navigasikan ke Pengaturan> Sistem> Tampilan. Klik tombol "Identify" untuk melihat setiap nomor tampilan muncul di layar, lalu seret dan lepas tampilan sehingga Windows memahami bagaimana posisinya secara fisik. Tampilan nomor satu adalah tampilan utama Anda. Klik "Terapkan" untuk menyimpan perubahan yang Anda buat.
Jika Windows tidak mendeteksi semua tampilan Anda yang terhubung secara otomatis, klik tombol "Deteksi" di sini.

TERKAIT: Cara Membuat Windows Bekerja Lebih Baik pada Tampilan DPI Tinggi dan Memperbaiki Font Buram
Anda dapat mengklik setiap tampilan yang terhubung dan memilih tingkat penskalaan yang sesuai, yang berguna jika satu tampilan adalah tampilan DPI tinggi dan yang lainnya tidak. Anda juga dapat memilih orientasi tampilan terpisah — misalnya, mungkin satu tampilan berada di sisinya dan Anda perlu memutar gambar.

Di bawah Beberapa tampilan, Anda dapat memilih bagaimana Anda ingin menggunakan tampilan Anda. Ini adalah opsi yang sama yang dapat Anda akses dengan menekan Windows + P.
Anda juga dapat mengubah tampilan mana yang menjadi tampilan utama Anda dari sini. Pilih tampilan yang Anda inginkan menjadi tampilan utama di bagian atas jendela, lalu klik "Jadikan ini tampilan utama saya" di bawah Beberapa tampilan.

TERKAIT: Cara Mengubah Bilah Tugas Multi-Monitor Baru di Windows 8 atau 10
Windows 8 dan 10 juga memungkinkan Anda untuk memperluas bilah tugas Windows Anda di beberapa monitor. Untuk mengaktifkan fitur ini di Windows 10, buka Pengaturan> Personalisasi> Bilah Tugas dan aktifkan opsi "Tampilkan bilah tugas di semua tampilan". Di Windows 8, klik kanan bilah tugas dan pilih "Properties". Aktifkan opsi "Tampilkan bilah tugas di semua tampilan" di sini.
Anda juga dapat memilih bagaimana Anda ingin tombol bilah tugas muncul. Misalnya, Anda dapat memilih apakah tombol jendela akan muncul di bilah tugas hanya pada tampilan jendela itu atau di semua tampilan.

Di Windows 7, klik kanan desktop Windows Anda dan pilih "Resolusi layar". Klik tombol "Identify" untuk melihat monitor mana dan drag and drop mereka di jendela ini sehingga Windows memahami bagaimana posisinya secara fisik.
Pilih opsi dari kotak Tampilan ganda. Opsi Perluas memperluas desktop Anda ke monitor tambahan, sedangkan opsi lainnya sangat berguna jika Anda menggunakan monitor tambahan untuk presentasi. Misalnya, Anda dapat mencerminkan desktop laptop Anda ke monitor besar atau mengosongkan layar laptop Anda saat terhubung ke layar yang lebih besar.

Windows 7 tidak memiliki fitur bilah tugas multi-monitor bawaan, seperti yang dilakukan Windows 8 dan 10. Monitor kedua Anda tidak memiliki bilah tugas. Untuk memperluas bilah tugas Anda ke monitor tambahan, Anda memerlukan utilitas pihak ketiga seperti Bilah Tugas Monitor Ganda sumber terbuka dan gratis.
Lebih Jauh dengan DisplayFusion

TERKAIT: Cara Mengatur Wallpaper Berbeda Pada Setiap Monitor Di Windows 10
Beberapa monitor membuat segalanya jauh lebih mudah langsung dari pintu gerbang — tetapi Anda tidak harus berhenti di situ. Anda dapat mengatur wallpaper berbeda untuk setiap monitor, baik melalui fitur tersembunyi di Windows, atau menggunakan alat pihak ketiga seperti DisplayFusion (yang memiliki versi gratis dengan beberapa fitur, dan versi $ 25 dengan banyak fitur). DisplayFusion juga menawarkan tombol dan pintasan yang dapat disesuaikan untuk memindahkan jendela antar monitor, kemampuan untuk "menjepret" jendela ke tepi layar, pemindai monitor ganda, dan banyak lagi. Jika Anda menggunakan banyak monitor, itu adalah program yang harus dimiliki.
Kredit Gambar: Chance Reecher di Flickr, Pusat Pelatihan Manuver Bersama Camp Atterbury di Flickr, Xavier Caballe di Flickr