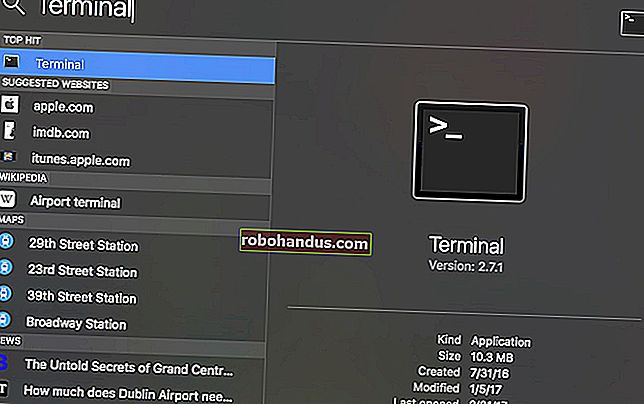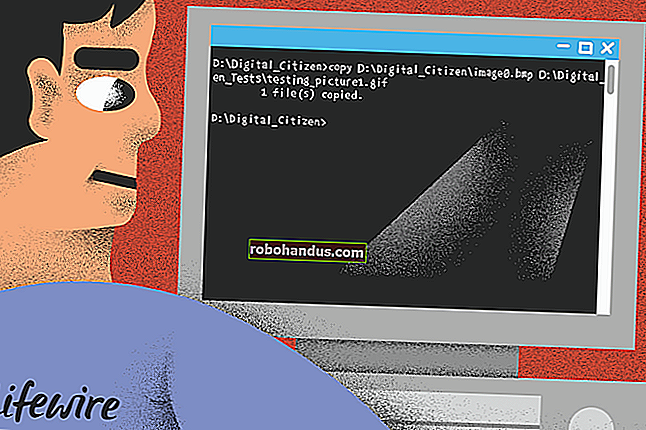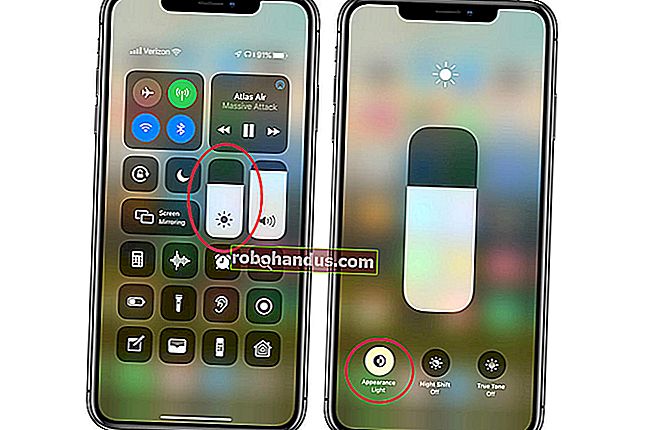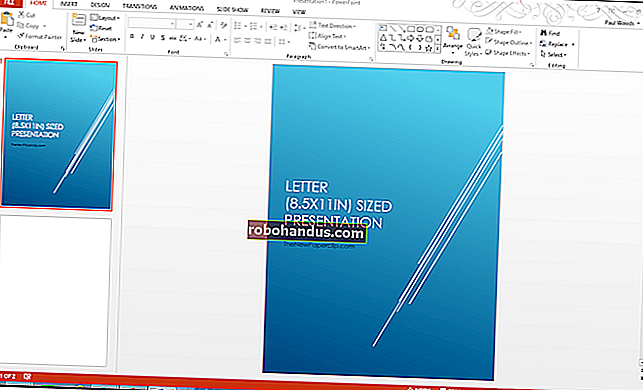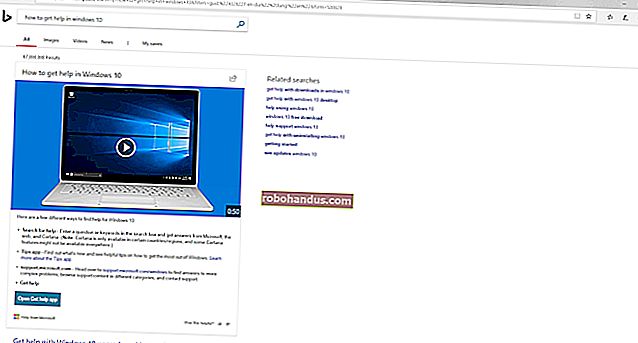Cara Memindahkan Steam Library Anda ke Folder atau Hard Drive Lain dengan Tanpa Rasa Sakit

Jika Anda memiliki pustaka Steam yang besar, maka Anda mungkin kehabisan ruang, atau mungkin Anda memilikinya di hard drive lama yang berputar lebih lambat. Apa pun masalahnya, Anda dapat memindahkan koleksi Steam Anda ke lokasi baru tanpa rasa sakit.
Sangat mudah untuk mendapatkan koleksi game yang sedang berkembang pesat melalui Steam, terutama jika Anda berpartisipasi dalam berbagai penjualan yang dimiliki Valve setiap tahun. Kita semua mungkin bersalah sampai batas tertentu karena melakukan sedikit berlebihan selama Penjualan Musim Panas Uap khususnya.
Artinya, Anda akan mendapatkan banyak game, dan meskipun Anda selalu dapat menghapus game lama untuk memberi ruang bagi yang baru, biasanya itu berarti harus mendownload ulang game lama tersebut atau memulihkannya dari cadangan jika Anda ingin bermain. mereka lagi.
Dalam kasus lain, seringkali lebih baik untuk menempatkan koleksi game Anda ke SSD yang cepat untuk waktu pemuatan yang lebih cepat dan hampir instan. Memiliki game Anda di SSD benar-benar dapat meningkatkan pengalaman bermain game Anda secara keseluruhan.
Jadi, apa yang Anda lakukan jika ingin mengupgrade? Pilihannya sederhana ketika harus memindahkan koleksi Anda ke drive yang lebih besar dan / atau lebih cepat, tetapi bagaimana Anda melakukannya sehingga Anda tidak perlu mengunduh ulang semuanya?
Memindahkan Perpustakaan Uap Anda di Windows
Memindahkan pustaka Steam Anda sangat sederhana dan dapat dilakukan dalam beberapa langkah singkat di Windows atau OS X.
Untuk memulai, di Windows pertama-tama buka tempat perpustakaan Steam Anda berada. Jika Anda tidak yakin, Anda dapat menemukannya dengan memeriksa di mana pintasan klien Steam diarahkan dengan mengklik kanan pada pintasan Steam dan memilih Properties.

Dalam hal ini, perpustakaan Steam kami ada di drive D: kami, tetapi katakanlah kami ingin memindahkannya ke drive G: kami, yang merupakan SSD yang telah kami instal khusus untuk game. Sebelum Anda melakukan apa pun, pastikan untuk mematikan Steam. Kemudian, yang Anda lakukan hanyalah menyeret seluruh folder Steam ke lokasi baru.

Setelah selesai (mungkin perlu beberapa saat jika Anda memiliki banyak game), inilah waktunya untuk menjalankan ulang Steam. Anda bisa saja menjalankan ulang Steam.exe dari lokasi barunya, tetapi kami sarankan untuk menginstal ulang, yang akan memperbarui semua pintasan Anda.
Buka steampowered.com dan unduh penginstal (kecuali jika Anda memilikinya di hard drive Anda di suatu tempat).

Setelah Anda memulai penginstal, cukup arahkan ke tujuan baru Anda dan semua pintasan Anda akan diperbarui dalam prosesnya.

Itu dia! Saat berikutnya Anda menjalankan Steam, semua game Anda akan ada di sana dan Anda dapat langsung memainkan apa pun yang Anda inginkan, tidak perlu mengunduh ulang atau memulihkan apa pun dari cadangan.
Memindahkan Perpustakaan Uap Anda di Mac
Jika Anda menggunakan Mac, prosesnya berbeda, tetapi tidak lebih sulit. Sekali lagi, matikan Steam terlebih dahulu sebelum Anda mulai.
File gim Steam terletak ~/Library/Application Support/Steam/SteamApps/ secara default. Ini adalah folder yang ingin kita pindahkan ke drive baru kita.
Catatan, Anda bisa masuk ke folder Library dengan mengklik menu Go sambil menahan tombol "Option". Juga, jangan pindahkan seluruh folder Steam – cukup pindahkan folder SteamApps.

Di sini Anda melihat folder Steam yang sedang kita bicarakan. Anda dapat memindahkan ini ke lokasi lain yang Anda inginkan seperti SSD yang lebih besar dan lebih cepat.

Sekarang, buka Terminal tepercaya dan ketik perintah berikut:
cd ~ / Library / Application \ Support / Steam

Sekarang setelah Anda berubah ke perpustakaan Steam di folder Dukungan Aplikasi, Anda perlu membuat tautan simbolis ke mana pun Anda memindahkan folder SteamApps baru. Sekali lagi, gunakan Terminal lakukan ini dengan menjalankan perintah ini, ganti /New/SteamLibraryLocation/ dengan jalur ke lokasi baru folder SteamApps:
ln -s / path / ke / baru / SteamApps SteamApps

Pastikan Anda menunjuk ke lokasi baru di bagian pertama perintah dan lokasi lama di bagian kedua. Setelah selesai, Anda dapat menjalankan klien Steam sekali lagi dan game sekarang akan dimuat dari lokasi baru.
Sekarang Anda dapat memindahkan perpustakaan Steam Anda kapan pun Anda perlu memutakhirkan drive lama Anda. Begitu Anda menemukan bagaimana rasanya memiliki semua kecepatan dan ruang baru itu, Anda mungkin bertanya-tanya mengapa Anda tidak melakukannya lebih awal.