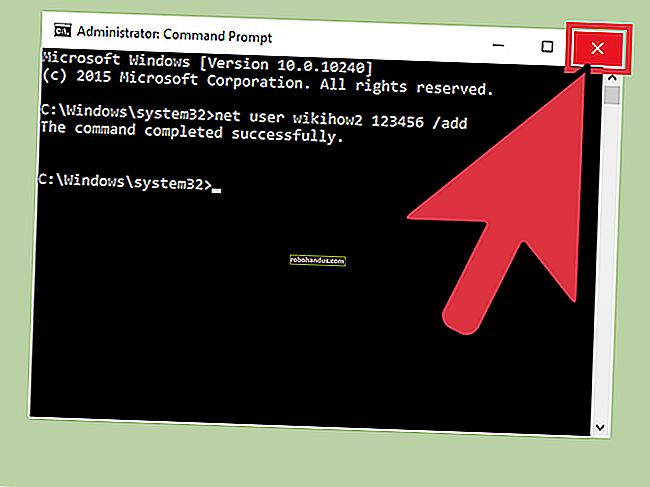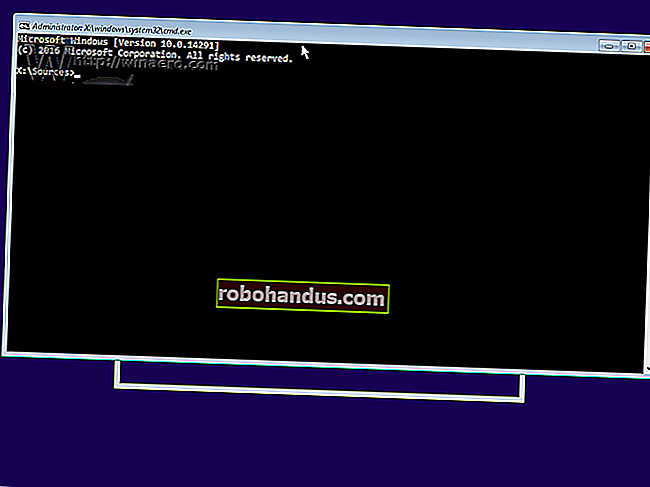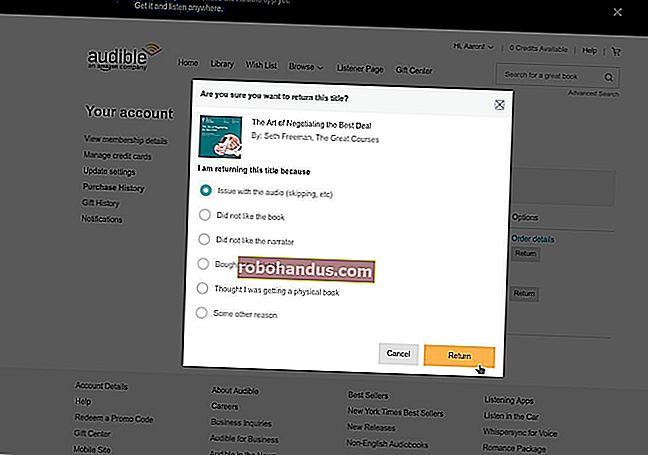Aplikasi Tangkapan Layar Gratis Terbaik untuk Windows

Ada banyak cara untuk mengambil screenshot di Windows. Windows 10 sendiri memiliki beberapa alat tangkapan layar bawaan, dan ada beberapa opsi gratis yang sangat baik di luar sana jika Anda menginginkan lebih banyak fitur. Berikut adalah semua utilitas tangkapan layar terbaik.
Inilah kebenarannya: Sebagian besar program tangkapan layar ini cukup mampu. Yang mana yang lebih Anda sukai tergantung pada fitur yang Anda inginkan dan antarmuka mana yang paling Anda sukai.
Catatan Editor: Untuk daftar hari ini, kami berpegang pada alat yang memiliki versi konsumen gratis untuk penggunaan dasar. Jika Anda mencari sesuatu yang cocok untuk penggunaan bisnis, atau dengan alat perekam layar dan uang bukanlah sebuah objek, SnagIt adalah salah satu alat paling populer dan kuat di industri. Tetapi jika Anda hanya ingin mengambil beberapa tangkapan layar sederhana di PC rumah Anda, Anda mungkin tidak membutuhkannya.
Alat Terbaik yang Sudah Anda Miliki: Windows Itu Sendiri

Meskipun artikel ini sebagian besar tentang alat tangkapan layar pihak ketiga, kami benar-benar harus menyebutkan semua alat tangkapan layar yang dibangun ke dalam Windows itu sendiri. Pada Windows 10 dan Windows 8, Anda cukup menekan Windows + PrtScn pada keyboard Anda untuk langsung menyimpan tangkapan layar layar penuh dalam bentuk PNG ke folder Gambar Anda.
Anda juga dapat menekan tombol PrtScn pada versi Windows apa pun untuk menyimpan salinan layar Anda (atau Alt + PrtScn hanya untuk jendela aktif) ke clipboard Anda. Anda kemudian dapat menempelkannya ke aplikasi apa pun. Dan, pada Windows 10, Anda bahkan dapat menekan Windows + Shift + S untuk menangkap area layar Anda dan menyalinnya ke clipboard Anda.
TERKAIT: Cara Mengambil Screenshot di Windows 10
Jika Anda menginginkan sesuatu yang lebih kuat, Anda dapat meluncurkan Snipping Tool yang disertakan dengan Windows 7, 8, dan 10. Anda dapat mengambil screenshot dari layar penuh, jendela tunggal, atau area layar Anda. Anda dapat menyetel penundaan hingga lima detik jika Anda memerlukan waktu untuk menyiapkan tangkapan layar setelah mengeklik tombol.
Utilitas tangkapan layar lainnya lebih dikemas dengan fitur, tetapi Windows menyertakan alat yang sangat mampu yang dapat Anda gunakan di komputer mana pun, tanpa menginstal apa pun tambahan.
Perlu juga disebutkan bahwa banyak alat penyimpanan online menampilkan kombinasi tombol tangkapan layar mereka sendiri. Misalnya, jika Anda mengaktifkan fitur di OneDrive (Pengaturan OneDrive> Simpan Otomatis> Cuplikan Layar), menekan tombol PrtScn akan menangkap layar penuh (Alt + PrtScn untuk jendela aktif) dan menyimpannya sebagai file PNG ke folder Gambar di OneDrive. Hal yang sama berlaku untuk Dropbox (Preferensi Dropbox> Impor> Tangkapan Layar).
Yang Terbaik untuk Tangkapan Layar Dasar: Greenshot

Greenshot adalah salah satu utilitas tangkapan layar paling populer untuk Windows. Ini adalah alat sederhana yang berjalan di baki sistem Anda. Anda dapat menekan salah satu pintasan keyboard yang dapat dikonfigurasi pengguna atau klik kanan ikon baki sistem dan pilih opsi untuk mulai mengambil tangkapan layar.
Alat ini dapat mengambil tangkapan layar dari desktop lengkap Anda, jendela, wilayah, atau wilayah terakhir tempat Anda mengambil tangkapan layar. Jendela Preferensi menyertakan berbagai opsi, termasuk penundaan tangkapan layar jika Anda memerlukan waktu untuk mengatur tangkapan layar setelah memulainya. Ini penting jika, misalnya, Anda ingin menampilkan bidikan menu terbuka yang mungkin ditutup dengan menekan tombol Alt atau Ctrl.
Setelah Anda mengambil tangkapan layar, Greenshot dapat menyalinnya ke clipboard Anda, menyimpannya ke lokasi pilihan Anda, membukanya di aplikasi Microsoft Office, membukanya di editor gambar, atau mengunggahnya langsung ke hosting gambar Imgur situs untuk berbagi dengan mudah. Plugin Perintah Eksternal yang disertakan memungkinkan Anda menambahkan program ke daftar ini. Greenshot tidak memiliki opsi anotasi bawaan, tetapi ini adalah utilitas hebat yang berjalan di baki sistem Anda dan bekerja dengan sangat baik.
Greenshot sepenuhnya gratis dan merupakan aplikasi sumber terbuka.
Yang Terbaik untuk Anotasi dan Pengeditan: PicPick

Antarmuka PicPick adalah kebalikan dari Greenshot. Di mana Greenshot bersembunyi di baki sistem Anda dan menawarkan antarmuka minimal, PicPick menyediakan antarmuka Windows modern lengkap dengan bilah pita. Jika Anda mengambil banyak tangkapan layar, PicPick menampilkan semuanya di editornya menggunakan tab.
Meskipun PicPick memiliki antarmuka yang apik, yang membedakannya dari Greenshot adalah antarmuka pengeditannya. Anda dapat menggunakan PicPick untuk mengubah ukuran dan memotong tangkapan layar, menerapkan efek, menyisipkan teks, dan menambahkan perangko seperti angka dan panah untuk memberi keterangan pada tangkapan layar Anda sebelum membagikannya. Anda kemudian dapat mengunggah langsung ke layanan seperti Facebook, Twitter, atau server FTP langsung dari tab Bagikan PicPick.
Apakah ini menarik bagi Anda benar-benar tergantung pada apa yang Anda cari dalam program tangkapan layar. Jika Anda hanya ingin alat tangkapan layar keluar dari jalan Anda dan membiarkan Anda berbagi tangkapan layar atau bekerja dengannya di editor gambar pilihan Anda, Greenshot lebih unggul. Jika Anda ingin program tangkapan layar memberi Anda alat pengeditan dan anotasi sederhana, PicPick adalah yang terbaik.
PicPick sepenuhnya gratis untuk digunakan di rumah, tetapi biayanya $ 25 untuk penggunaan bisnis. Jika Anda mencari alat tangkapan layar dengan pengeditan gambar serupa yang gratis untuk penggunaan pribadi dan bisnis, Anda juga dapat mencoba Screenpresso. Kami lebih suka antarmuka PicPick yang lebih sederhana.
Skitch adalah utilitas tangkapan layar lain dengan fitur anotasi dasar yang disukai orang, tetapi Evernote telah menghentikan Skitch untuk Windows. PicPick adalah alternatif yang cukup bagus untuk Skitch.
Yang Terbaik untuk Pengguna Canggih: ShareX

ShareX bukan untuk orang yang mencari alat screenshot sederhana. Aplikasi ini dapat secara otomatis mengunggah tangkapan layar yang Anda ambil ke lebih dari 80 tujuan, dari Dropbox ke server FTP dan Amazon S3. Ia juga memiliki alat screenshot yang tidak akan Anda temukan di banyak aplikasi lain, seperti kemampuan untuk mengambil "Scrolling Capture" dari aplikasi apa pun di komputer Anda (sesuatu yang juga dimiliki PickPick), memungkinkan Anda untuk mengambil screenshot dari satu dokumen panjang di aplikasi apa pun, dan kemampuan untuk mengambil "Tangkapan Halaman Web" dari alamat web mana pun.
Anda dapat mengonfigurasi ShareX untuk secara otomatis melakukan berbagai tugas pengambilan dan unggah setiap kali Anda mengambil tangkapan layar juga. Misalnya, setiap kali Anda mengambil tangkapan layar, Anda dapat meminta ShareX menyimpannya secara otomatis ke hard drive Anda, menambahkan tanda air, dan mengunggahnya ke server pilihan Anda. Setelah unggahan selesai, ShareX dapat secara otomatis menyalin URL dari gambar yang telah diunggah ke clipboard Anda dan membagikannya di Twitter. ShareX juga memiliki fitur canggih lainnya, seperti kemampuan untuk menangkap tangkapan layar secara otomatis setelah jangka waktu tertentu yang dapat Anda konfigurasikan — dan, tentu saja, dapat mengunggahnya secara otomatis ke server, jika Anda mau.
Aplikasi ini sangat kuat dan orang-orang yang hanya ingin mengambil screenshot sederhana mungkin harus menggunakan sesuatu yang lebih sederhana. Namun, jika fitur pengguna canggih ini menarik bagi Anda, ShareX adalah pilihan terbaik.
ShareX sepenuhnya gratis dan bersumber terbuka.
Alat Terbaik untuk Screenshot Gaming

Alat di atas terutama ditujukan untuk menangkap tangkapan layar desktop Windows Anda dan aplikasi desktop biasa. Mereka tidak akan selalu berfungsi dengan baik dengan game layar penuh. Jika Anda ingin mengambil screenshot dari video game, kami merekomendasikan alat khusus untuk menangkap screenshot game PC. Misalnya, Steam memiliki pintasan bawaan untuk menangkap tangkapan layar di gim apa pun, dan banyak gim memiliki tombol tangkapan layar sendiri.
TERKAIT: Cara Mengambil Screenshot dari Game PC Anda
Fitur ini juga dibangun ke dalam utilitas driver grafis seperti NVIDIA GeForce Experience dan AMD ReLive. Perangkat lunak NVIDIA GeForce Experience bahkan memungkinkan Anda membekukan permainan dan memposisikan ulang kamera dalam game untuk mengambil tangkapan layar yang menakjubkan di beberapa game modern. Dan Windows 10 memiliki Game Bar bawaan yang dapat Anda gunakan untuk mengambil tangkapan layar di hampir semua game juga.