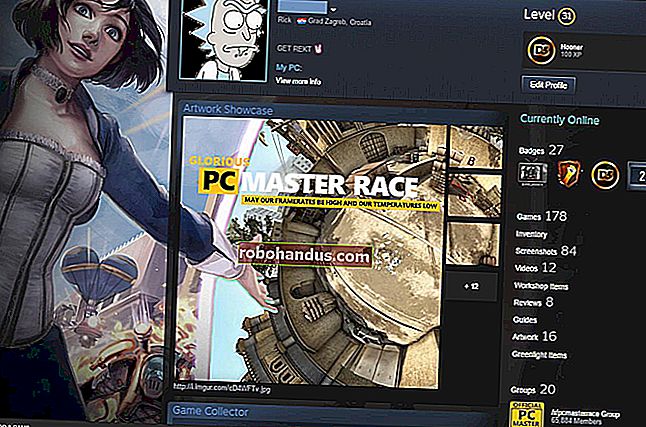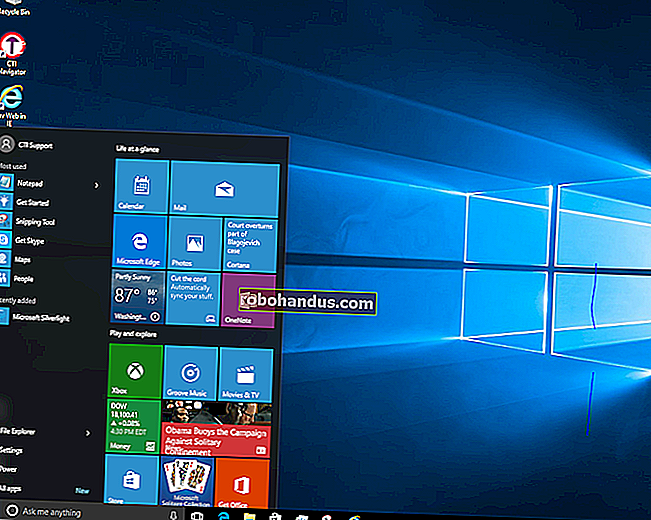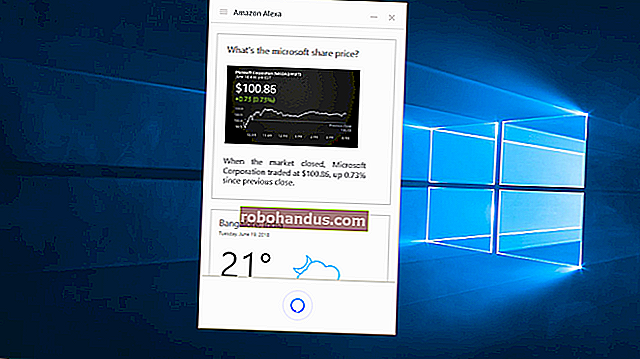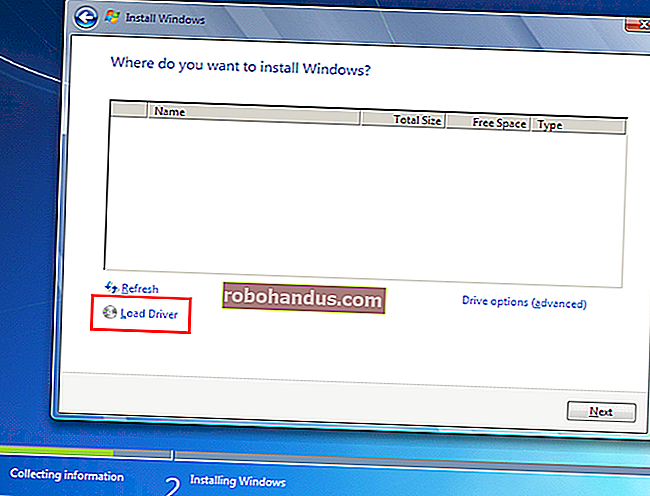Cara Menggunakan Dolby Atmos Surround Sound di Windows 10

Pembaruan Pembuat Windows 10 menambahkan dukungan untuk suara posisi Dolby Atmos. Ini mencakup dua hal: Dukungan untuk perangkat keras Dolby Atmos dan suara Dolby Atmos virtual yang berfungsi di semua headphone.
Fitur Dolby Atmos untuk headphone agak aneh. Ini muncul di panel kontrol Windows standar sebagai opsi, tetapi memerlukan uji coba gratis atau pembelian $ 14,99 melalui Windows Store sebelum Anda benar-benar dapat menggunakannya.
Apa Dolby Atmos?
Suara surround 5.1 atau 7.1 tradisional menggunakan 5 atau 7 saluran speaker, ditambah subwoofer. Saat Anda menonton film atau bermain game dengan suara surround, film atau game tersebut sebenarnya mengirimkan 6 atau 8 saluran suara terpisah ke speaker Anda.
Dolby Atmos adalah jenis suara surround yang ditingkatkan. Itu tidak dicampur menjadi beberapa saluran terpisah; sebaliknya, suara dipetakan ke lokasi virtual dalam ruang 3D, dan data spasial tersebut dikirim ke sistem speaker Anda. Penerima berkemampuan Dolby Atmos kemudian menggunakan speaker yang dikalibrasi khusus untuk memposisikan suara ini. Sistem Dolby Atmos mungkin termasuk speaker yang dipasang di langit-langit di atas Anda atau speaker di lantai yang memantulkan suaranya dari langit-langit, misalnya.
Fitur ini memerlukan perangkat keras yang mendukung Dolby Atmos, terutama penerima yang mendukung Dolby Atmos. Microsoft juga baru saja menambahkan dukungan Dolby Atmos ke Xbox One, dan banyak cakram Blu-ray menyertakan audio Dolby Atmos.
TERKAIT: Apa Perbedaan Antara Headset Gaming Surround Sound Virtual dan "Benar"?
Pembaruan Pembuat Windows 10 juga menambahkan fitur terpisah bernama "Dolby Atmos untuk headphone". Fitur ini menjanjikan audio posisi yang lebih baik di semua headphone atau earbud. Anda tidak memerlukan headphone Dolby Atmos khusus. Ini adalah jenis suara surround virtual yang dibangun ke dalam Windows.
Sungguh, ini adalah fitur yang sama sekali berbeda yang hanya ditautkan oleh merek Dolby. True Dolby Atmos memerlukan penerima perangkat keras dan pengaturan speaker khusus, sedangkan Dolby Atmos untuk headphone adalah prosesor sinyal digital (DSP) yang mengambil suara surround dari PC Anda dan mencampurnya untuk menawarkan pengalaman suara posisi yang lebih baik di headphone.
Beberapa game telah menambahkan dukungan untuk Dolby Atmos untuk headphone. Misalnya, Blizzard's Overwatch menyertakan dukungan Dolby Atmos bawaan, dan berfungsi bahkan jika Anda tidak menjalankan Pembaruan Pembuat Windows 10. Anda dapat mengaktifkan fitur ini dari Opsi> Suara> Dolby Atmos untuk Headphone di Overwatch. Blizzard berpendapat bahwa Atmos menawarkan pengalaman yang lebih baik yang memungkinkan Anda untuk lebih mudah menentukan dari mana suara berasal dalam game.

Cara Mengaktifkan Dolby Atmos di Windows 10
Untuk mulai menggunakan fitur ini, unduh aplikasi Dolby Access dari Windows Store dan luncurkan.
Aplikasi akan memandu Anda melalui pengaturan ini. Jika Anda memiliki penerima Dolby Atmos yang ingin Anda gunakan dengan PC Anda, pilih "Dengan home theater saya". Jika Anda ingin menggunakan headphone apa pun, pilih "Dengan headphone saya".
Jika Anda memilih PC home theater, Anda akan diberikan tautan untuk mengaktifkan opsi "Dolby Atmos untuk home theater" di panel kontrol pengaturan Suara Windows. Setelah Anda melakukannya, aplikasi akan meminta Anda untuk mengkalibrasi sistem Anda. Tidak ada pembelian tambahan yang diperlukan untuk opsi home theater — Anda hanya perlu perangkat kerasnya.

Jika Anda memilih headphone, Anda akan diminta untuk mengonfirmasi perangkat keras suara PC Anda mendukung platform audio spasial Windows 10 untuk headphone. PC modern harus memiliki driver suara yang mendukung fitur ini, tetapi Anda mungkin kurang beruntung jika Anda memiliki PC yang jauh lebih tua yang telah Anda tingkatkan ke Windows 10.

Fitur Dolby Atmos untuk headphone tidak gratis. Meskipun Microsoft mengintegrasikannya ke dalam Windows, Microsoft jelas tidak membayar biaya lisensi untuk mengizinkan pengguna Windows mana pun untuk menggunakannya.
Anda masih dapat mencoba Dolby Atmos untuk headphone secara gratis. Klik tombol "uji coba 30 hari" untuk mengaktifkannya.

Setelah Anda mengaktifkan uji coba gratis, Anda akan diminta untuk mengaktifkan Dolby Atmos untuk headphone. Klik tombol "Konfigurasi pengaturan PC" dan kemudian pilih "Dolby Atmos untuk headphone" di kotak format suara spasial.
Opsi ini sebenarnya muncul di jendela properti untuk perangkat audio Anda meskipun Anda belum menginstal aplikasi Dolby. Namun, jika Anda mencoba mengaktifkan fitur ini tanpa menginstal aplikasi terlebih dahulu, Windows akan meminta Anda untuk menginstal aplikasi Dolby Access dari Windows Store terlebih dahulu.

Cara Menguji Dolby Atmos
Aplikasi Akses Dolby akan memungkinkan Anda menguji Dolby Atmos dengan memutar berbagai video yang mendukung audio Dolby Atmos.
Meskipun videonya cukup mengesankan, Anda ingin benar-benar menguji Dolby Atmos dengan memainkan beberapa game PC atau menonton beberapa video yang mendukung suara surround sebelum membayarnya dan melihat apakah Anda dapat melihat perbedaan yang cukup besar. Beberapa orang mengatakan mereka melihat peningkatan, sementara yang lain tidak melihat banyak perbedaan. Kemungkinan besar tergantung pada game yang Anda mainkan, video yang Anda tonton juga.

Saat menguji Dolby Atmos, pastikan untuk mengaktifkan suara surround 5.1 atau 7.1 di game atau aplikasi apa pun yang Anda gunakan. Aplikasi kemudian akan menghasilkan suara surround, dan Dolby Atmos akan mencampurnya ke suara stereo untuk headset Anda.
Anda bebas menguji Dolby Atmos selama 30 hari, setelah itu akan dikenakan biaya $ 14,99 untuk membeli Dolby Atmos untuk dukungan headphone dari Windows Store.
Cara Mencoba Alternatif Gratis Microsoft, Windows Sonic untuk Headphone
Pembaruan Kreator Windows 10 juga menawarkan opsi "Windows Sonic untuk Headphone" gratis yang dapat Anda aktifkan sebagai ganti Dolby Atmos. Cukup klik kanan ikon speaker di system tray Anda, pilih "Playback Devices", klik perangkat pemutaran Anda, dan klik "Properties". Pada tab Suara spasial, pilih "Windows Sonic for Headphones".

Anda mungkin ingin menguji fitur ini untuk melihat perbandingannya dengan Dolby Atmos untuk Headphone di game dan video Anda. Kami telah melihat beberapa orang mengatakan itu tidak berfungsi sebaik opsi Dolby Atmos dalam pengalaman mereka, tetapi kami juga melihat beberapa orang mengatakan mereka tidak melihat banyak perbedaan.
Berbicara tentang suara, setiap orang sering kali memiliki pendapatnya sendiri. Kualitas audio bisa sangat subjektif.