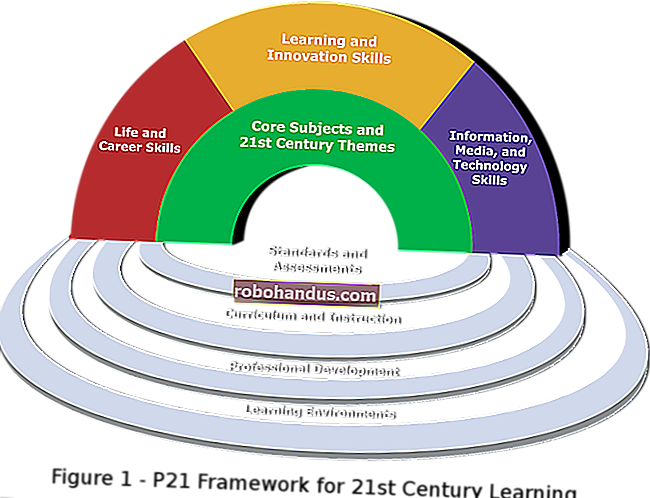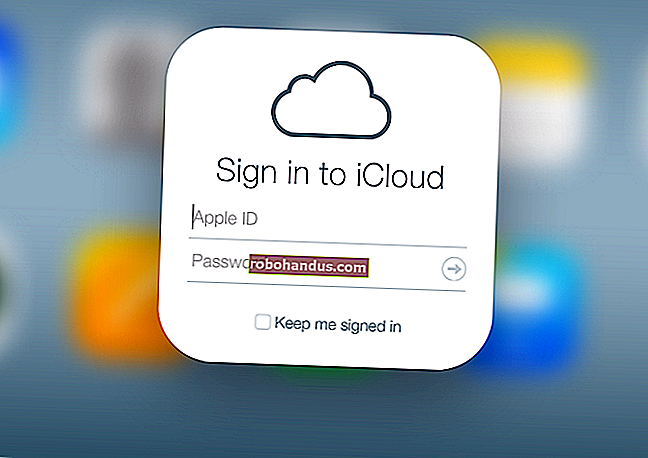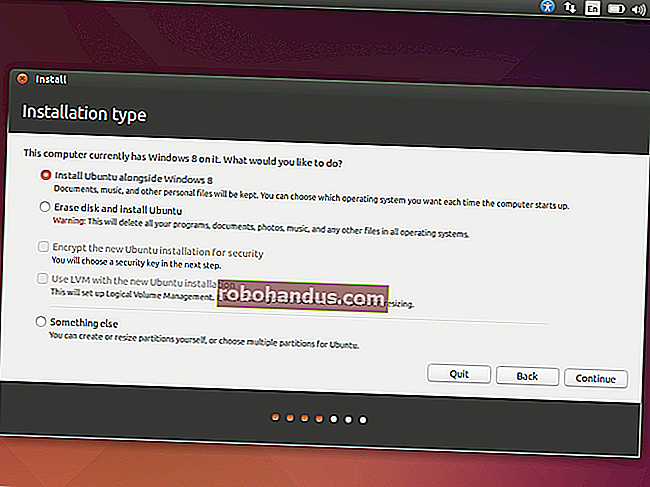Cara Mendefragmentasi Hard Drive Anda di Windows 10

Seiring waktu, hard drive dapat mulai beroperasi dengan efisiensi yang lebih rendah karena fragmentasi dalam sistem file. Untuk mempercepat drive Anda, Anda dapat mendefrag dan mengoptimalkannya di Windows 10 menggunakan alat bawaan. Begini caranya.
Apa Itu Defragmentasi?
Seiring waktu, blok data (fragmen) yang menyusun file dapat tersebar di beberapa lokasi di sekitar permukaan hard disk. Ini disebut fragmentasi. Defragmentasi memindahkan semua blok tersebut sehingga mereka terletak berdekatan dalam ruang fisik, yang berpotensi mempercepat waktu baca saat mengakses data di disk. Namun, dengan komputer modern, defragmentasi bukanlah keharusan seperti dulu. Windows secara otomatis mendefrag drive mekanis, dan defragmentasi tidak diperlukan dengan solid-state drive.
Namun, tidak ada salahnya untuk menjaga drive Anda tetap beroperasi seefisien mungkin. Anda mungkin juga perlu mendefrag drive hard disk eksternal yang terhubung melalui USB, karena drive tersebut mungkin tidak dicolokkan saat Windows menjalankan defragmentasi otomatis.
TERKAIT: Apakah Saya Benar-benar Perlu Mendefrag PC Saya?
Cara Mendefragmentasi Hard Disk di Windows 10
Pertama, tekan tombol Windows atau klik kotak telusur di bilah tugas Anda dan ketik "defragment". Klik pintasan "Defragmentasi dan Optimalkan Drive Anda" di menu Mulai.

Jendela Optimize Drives akan muncul, dan itu akan mencantumkan semua drive di sistem Anda yang memenuhi syarat untuk pengoptimalan dan defragmentasi. Jika salah satu drive Anda tidak muncul, itu mungkin karena Windows 10 hanya dapat mengoptimalkan drive yang diformat dalam sistem file NTFS. Drive yang diformat sebagai exFAT tidak akan muncul dalam daftar.
TERKAIT: Apa Perbedaan Antara FAT32, exFAT, dan NTFS?

Pilih drive yang ingin Anda defragmentasikan dalam daftar, lalu klik "Optimalkan".
Di hard disk drive, ini menjalankan rutinitas defragmentasi. Pada SSD, ia menjalankan perintah TRIM, yang berpotensi dapat mempercepat pengoperasian drive Anda, tetapi itu tidak terlalu diperlukan karena Windows melakukan ini di latar belakang dengan drive modern.

Jika disk perlu dioptimalkan dan didefragmentasi, prosesnya akan dimulai. Anda akan melihat indikator kemajuan persentase selesai di kolom Status Saat Ini.

Ketika proses selesai, waktu di kolom Last Run akan diperbarui, dan Status Saat Ini akan membaca sesuatu yang mirip dengan "OK (0% terfragmentasi)."

Selamat, drive Anda telah berhasil didefragmentasi. Jika Anda mau, Anda dapat menjadwalkan sesi defragmentasi reguler di jendela Optimize Drives dengan mengklik tombol “Turn On” di bagian “Scheduled Optimization”. Dengan begitu, Anda tidak perlu mengingat untuk melakukannya secara manual di masa mendatang.
Jangan ragu untuk menutup jendela Optimize Drives dan menggunakan komputer Anda seperti biasa — dan jangan kaget jika Anda merasakan sedikit peningkatan pada langkah komputer Anda.