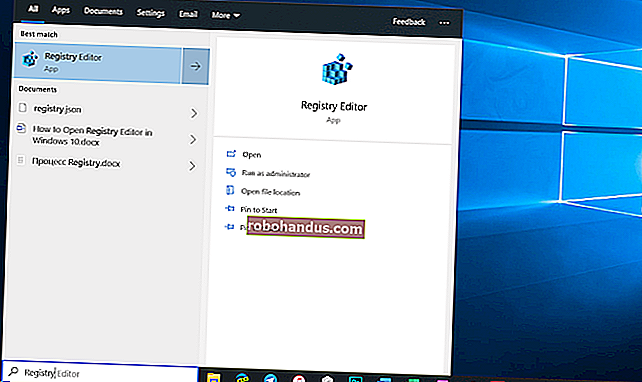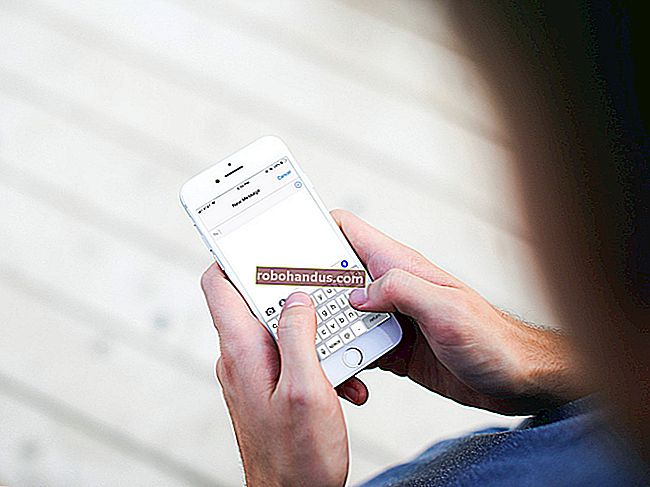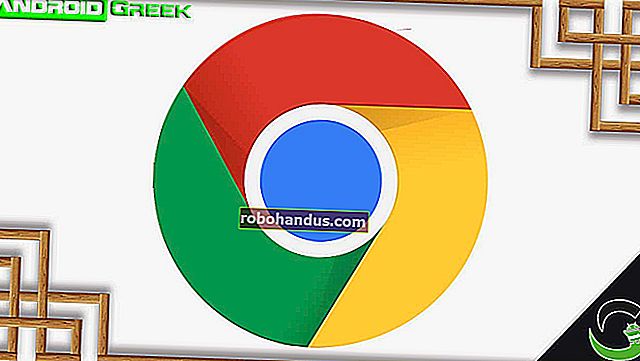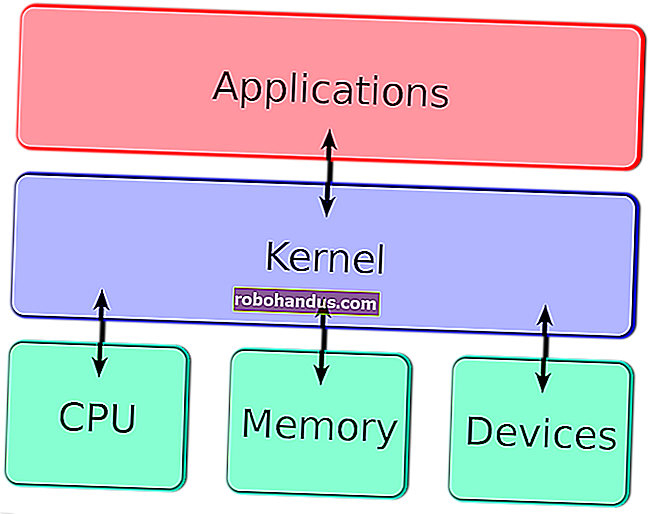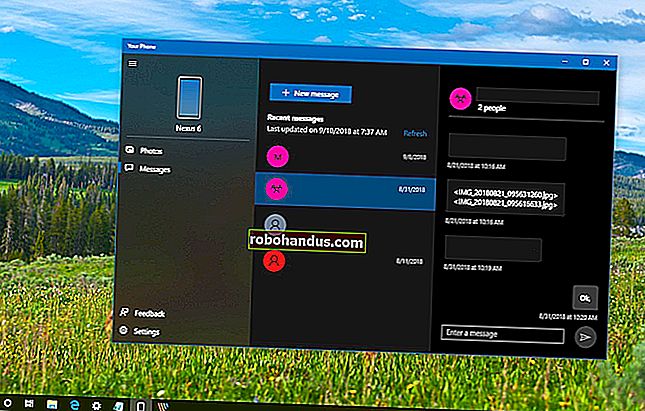Cara Menonaktifkan Sementara Keyboard Anda dengan Pintasan Keyboard di Windows

Jika Anda memiliki hewan peliharaan atau anak kecil, Anda tahu bahwa papan ketik yang tidak dijaga dapat mengeja bencana — atau lebih mungkin, mengeja “dhjkhskauhkwuahjsdkja, mnsd”. Kami memiliki alat untuk mengunci dan membuka kunci keyboard Anda dengan pintasan keyboard cepat.
TERKAIT: Panduan Pemula untuk Menggunakan Skrip AutoHotkey
Keyboard Locker adalah program kecil yang menangani pekerjaan ini dengan baik dan hanya membutuhkan sedikit sumber daya sistem. Ini awalnya adalah skrip AutoHotKey kecil yang ditulis oleh pengunjung forum AutoHotKey bernama Lexikos. Kami telah merapikannya sedikit dan mengompilasinya sehingga Anda tidak perlu menginstal AutoHotKey. Jika Anda menginstal AutoHotKey, kami telah menyertakan skrip asli dalam unduhan sehingga Anda dapat menyesuaikannya sesuai keinginan.
Unduh dan Jalankan Keyboard Locker
Untuk memulai, lanjutkan dan unduh Keyboard Locker. Buka zip folder Keyboard Locker di mana pun Anda ingin menyimpannya di hard drive Anda. dan buka folder Keyboard Locker. Anda akan melihat sejumlah file di dalamnya. Ini termasuk beberapa file ikon dan readme, tetapi dua file penting adalah "KeyboardLocker.exe" dan "KeyboardLocker.ahk".

Jika Anda belum menginstal AutoHotKey, Anda perlu mengklik dua kali "KeyboardLocker.exe" untuk menjalankannya. File ini adalah skrip AutoHotKey yang dikompilasi untuk dijalankan sebagai program mandiri, sehingga Anda tidak memerlukan AutoHotKey untuk menggunakannya.
Jika Anda sudah menggunakan AutoHotKey, Anda dapat menggunakan file "KeyboardLocker.ahk" untuk menjalankan skrip secara langsung. Keuntungan menggunakan versi skrip adalah, jika Anda terbiasa dengan AutoHotKey, Anda dapat mengedit skrip sendiri untuk mengubah pintasan untuk mengunci dan membuka kunci keyboard Anda.
Saat Anda meluncurkan Keyboard Locker, Anda akan melihat ikon keyboard kecil muncul di area notifikasi Anda. Alat tersebut sekarang siap digunakan.

Untuk mengunci keyboard Anda, tekan Ctrl + Alt + L. Ikon Keyboard Locker berubah untuk menunjukkan bahwa keyboard terkunci.

Hampir semua masukan keyboard sekarang dinonaktifkan, termasuk tombol fungsi, Caps Lock, Num Lock, dan sebagian besar tombol khusus pada keyboard media. Ada beberapa kombinasi tombol yang masih akan berfungsi, seperti Ctrl + Alt + Delete dan Win + L, tetapi itu sangat tidak mungkin untuk kaki atau tangan kecil terkena secara tidak sengaja.
Jika Anda ingin mengaktifkan kembali masukan keyboard, cukup ketik kata "buka kunci". Ikon Keyboard berubah kembali menjadi normal untuk menunjukkan bahwa keyboard tidak terkunci.

Cara Menampilkan Pengingat Pemberitahuan Balon
Secara default, Keyboard Locker tidak menampilkan pemberitahuan saat Anda mengunci atau membuka kunci keyboard Anda. Jika Anda ingin melihatnya, klik kanan ikon Keyboard Locker di area notifikasi dan pilih "Tampilkan notifikasi baki".

Keyboard Locker sekarang akan menampilkan pemberitahuan saat Anda mengunci atau membuka kunci keyboard Anda.


Jika Anda lebih suka tidak melihat pemberitahuan, Anda juga bisa mendapatkan pengingat tentang pintasan untuk mengunci dan membuka kunci keyboard Anda dengan mengarahkan mouse Anda ke ikon Keyboard Locker.


Catatan: Di beberapa PC yang telah kami uji menjalankan Windows 10, saat Anda membuka kunci keyboard saat notifikasi dihidupkan, terkadang perlu waktu beberapa detik setelah mengetik "buka kunci" agar fungsionalitas keyboard kembali. Itu akan kembali.
Cara Memulai Keyboard Locker saat Windows Mulai
TERKAIT: Cara Menambahkan Program, File, dan Folder ke Startup Sistem di Windows
Cukup mudah untuk menjalankan Keyboard Locker saat Anda membutuhkannya, tetapi Anda juga dapat menjalankannya secara otomatis saat Windows dimulai dengan menambahkannya ke folder startup Windows. Buka panduan kami tentang cara menambahkan program, file, dan folder ke startup sistem di Windows untuk instruksi lengkap.
Singkatnya, simpan saja folder AutoHotKey Anda di mana pun Anda mau. Buka dialog Run dengan menekan Windows + R, ketik "shell: startup", lalu klik "OK".

Buat pintasan ke file “KeyboardLocker.exe” atau “KeyboardLocker.ahk” — mana saja yang Anda gunakan — di folder startup Windows. Anda dapat melakukan ini dengan menyeret file ke folder startup dengan tombol kanan mouse Anda dan memilih "Buat pintasan di sini" atau dengan mengklik kanan di mana saja di folder startup dan memilih New> Shortcut dari menu konteks. Setelah pintasan ada, Keyboard Locker akan berjalan secara otomatis saat Anda memulai Windows.

Keyboard Locker adalah utilitas hebat bagi kita yang memiliki makhluk ingin tahu dan bayi yang ingin tahu. Jika Anda memiliki kegunaan berbeda untuk program ini atau Anda membuat modifikasi cerdik pada skrip, beri tahu kami di komentar!
Kredit Gambar: NOGRAN sro / Flickr