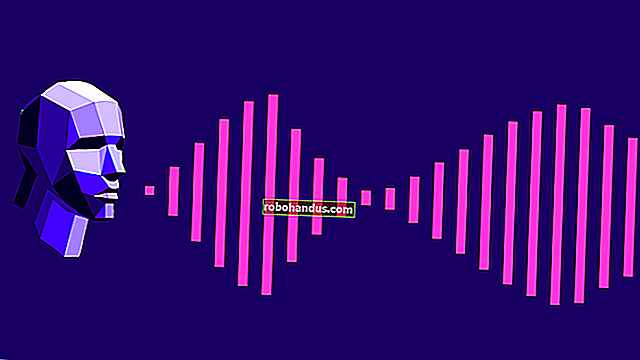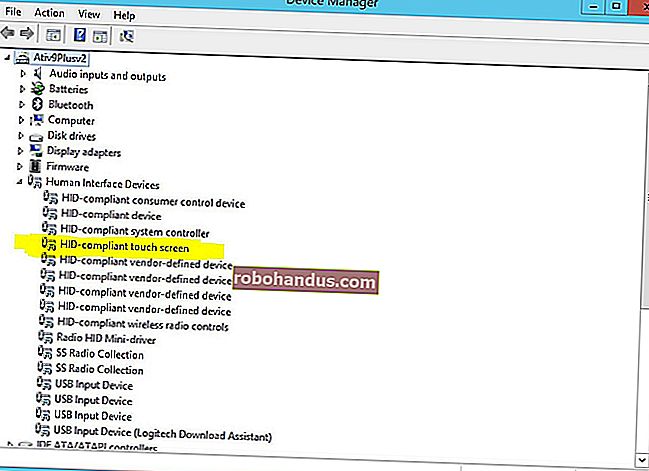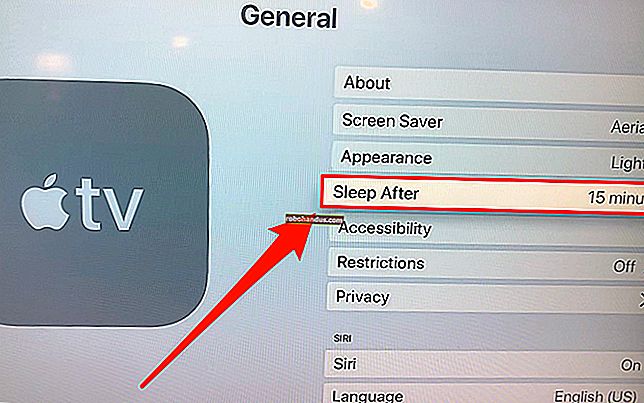Cara Mengambil Screenshot di Hampir Semua Perangkat

Anda sudah dewasa. Anda tahu cara menggunakan komputer dan telepon. Jadi, jika sudah waktunya untuk memamerkan sebagian layar Anda, jangan mencoba mengambil fotonya — itu barang anak-anak, dan itu terlihat seperti sampah. Hampir setiap sistem operasi modern memiliki beberapa metode untuk menyimpan apa yang ada di layar Anda, dan kebanyakan dari mereka membuatnya sangat mudah. Simpan panduan sederhana ini untuk setiap metode yang Anda perlukan.
Windows 7 dan 8

Di versi Windows yang lebih lama, Anda cukup menekan tombol Print Screen (juga bertanda "Print", "PrtScn," atau "PrtSc" pada beberapa keyboard). Ini sebenarnya tidak menyimpan salinan layar, ini menyalin layar ke clipboard Windows, yang kemudian dapat ditempelkan (Ctrl + V) ke bidang gambar atau editor grafis, seperti Paint, Paint.NET, Corel Draw, atau Photoshop.
Windows 8.1 dan 10

TERKAIT: Cara Mengambil Screenshot di Windows 10
Dengan pembaruan signifikan untuk Windows 8.1 dan mengikuti ke Windows 10, Microsoft menambahkan beberapa alat yang lebih modern. Anda masih dapat menggunakan tombol Print Screen untuk memasukkan gambar ke editor, tetapi jika Anda lebih suka cepat mendapatkan file gambar, Anda dapat menekan tombol Windows dan Print Screen secara bersamaan (Win + PrtScn). Gambar akan masuk ke folder "Screenshots" di folder Pictures milik pengguna pribadi Anda (c: / Users / Your username / Pictures / Screenshots).

Ingin sesuatu yang lebih spesifik? Tekan Alt + PrtScn untuk menyalin hanya konten jendela Anda saat ini. Alat ini tidak dapat digunakan untuk menyimpan gambar penuh, tetapi Anda dapat menempelkan konten jendela ke editor.
Windows juga menyertakan Alat Pemotong untuk tangkapan layar dan anotasi yang lebih spesifik.
Surface Microsoft dan Tablet Windows Lainnya

Anehnya, beberapa keyboard pihak pertama untuk tablet Surface Microsoft tidak menyertakan tombol Print Screen. Untuk mengambil tangkapan layar dari keyboard, tekan Fn + Win + bilah spasi sekaligus.
Tablet Surface dan Surface Pro yang lebih lama juga dapat mengambil screenshot dengan menekan tombol Windows di tablet (di bawah layar) dan tombol Volume Bawah secara bersamaan. Untuk model Surface yang lebih baru dan tablet Windows 10 yang lebih umum, tekan tombol Daya dan Volume Turun secara bersamaan.
macOS

TERKAIT: Cara Mengambil Tangkapan Layar di Mac
Ada banyak cara untuk mengambil tangkapan layar di macOS. o ambil tangkapan layar dari seluruh layar Mac Anda, tekan Shift + Command + 3. Gambar disimpan langsung ke desktop. Untuk menyalin gambar alih-alih menyimpannya sehingga dapat disisipkan ke editor, bergaya Windows, tekan Command + Control + Shift + 3. Jari-jari Anda akan menyukai latihan ini.
Untuk tangkapan layar yang lebih spesifik, Anda dapat menekan Command + Shift + 4 untuk membuka alat seleksi bawaan. Klik dan seret selektor di seluruh area desktop yang ingin Anda tangkap, dengan area tertutup berwarna biru transparan.

Area pemilihan ini ternyata sangat fleksibel. Saat menyeret Anda dapat menahan Shift untuk mengunci pilihan secara vertikal atau horizontal, atau tahan Option untuk menggambar persegi pemilihan dari tengah ke luar. Tekan bilah spasi untuk secara manual memindahkan kotak pilihan yang sudah selesai, dan Escape untuk menghapusnya dan kembali ke desktop normal Anda.
Chrome OS

TERKAIT: Cara Mengambil Tangkapan Layar di Chromebook Anda
Tidak ada tombol Print Screen di Chromebook standar. Untuk mengambil tangkapan layar, tahan Ctrl lalu tekan tombol Beralih Jendela. Itulah kotak dengan dua garis horizontal di sebelah kanan, di antara tombol Layar Penuh dan tombol Kecerahan di sebagian besar tata letak keyboard Chromebook. Gambar dari desktop lengkap akan disimpan ke folder Unduh Chrombook Anda.
Jika Anda menggunakan perangkat Chrome OS lain dengan keyboard standar, Anda dapat melakukan hal yang sama dengan Ctrl + F5.
Setelah Anda mengambil tangkapan layar, Anda akan melihat pemberitahuan di sudut kanan bawah layar. Anda dapat menekan tombol kontekstual di sini untuk menyalin tangkapan layar, dan menempelkannya (Ctrl + V) ke editor gambar.

Chrome OS juga menyertakan alat tangkapan layar parsial. Tahan Ctrl + Shift + Switch Window (Ctrl + Shift + F5 pada keyboard standar), lalu klik dan seret alat seleksi melintasi ramuan layar. Saat Anda melepaskan tombol mouse, pilihan itu akan disimpan sebagai gambar terpisah di folder Unduhan Anda.
iOS

TERKAIT: Cara Mengambil Screenshot di iPhone atau iPad Anda
Di iPhone, iPads, dan iPod Touches, tekan tombol Power dan tombol Home secara bersamaan. Konten layar Anda akan disimpan ke folder Rol Kamera Anda. Cukup sederhana, ya?
Android
TERKAIT: Cara Mengambil Screenshot di Ponsel atau Tablet Android
Dimulai dengan Android 4.0, perintah universal untuk screenshot di ponsel dan tablet Android adalah Power + Volume Down. Untuk hampir setiap pabrikan, ini akan menyimpan tangkapan layar dari seluruh layar baik di folder foto utama atau / Gambar / Tangkapan layar di area penyimpanan pengguna.

… Kecuali Samsung. Untuk beberapa alasan, Samsung bersikeras menggunakan perintah yang sama seperti iPhone untuk screenshot, Power + Home. Hal ini berlaku untuk ratusan model ponsel dan tablet Samsung… kecuali beberapa yang terbaru. Karena ponsel andalan Samsung terbaru seperti Galaxy S8, S8 +, dan Galaxy Note 8 tidak memiliki tombol Home fisik, mereka telah beralih kembali ke perintah standar Android, Power + Volume Turun.

Jika Anda tidak yakin dengan preferensi pabrikan Anda, coba Power + Volume Down dan Power + Home. 99% dari waktu, salah satunya akan memicu perintah tangkapan layar.
Sumber gambar: Das Keyboard