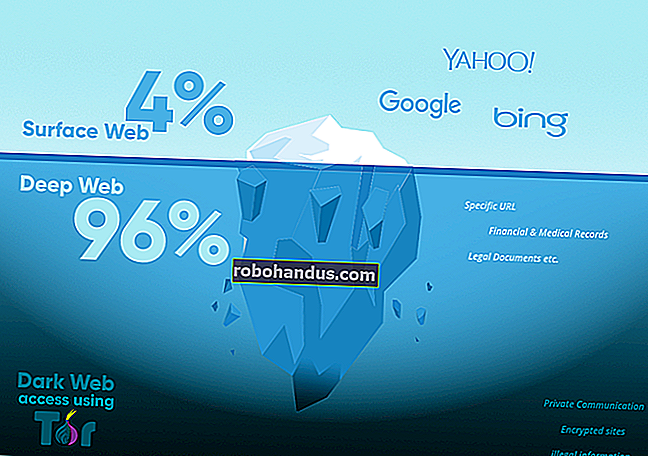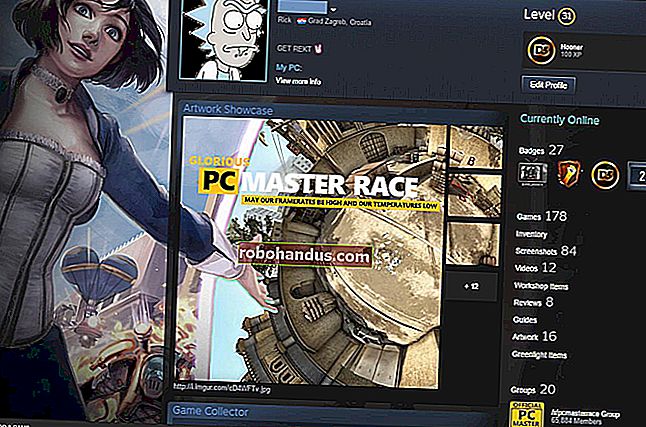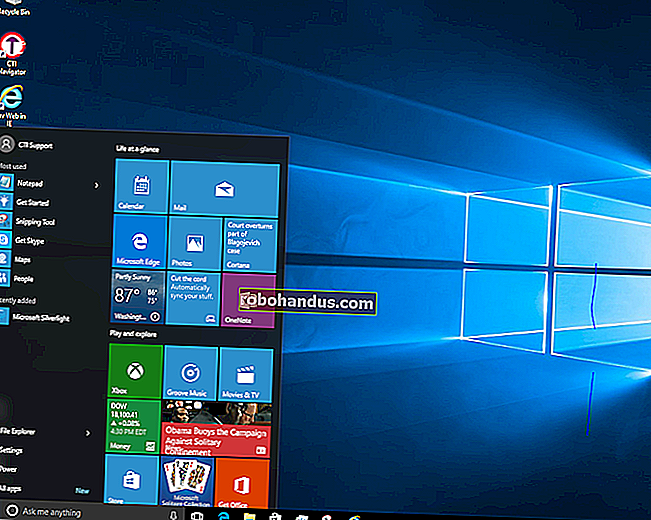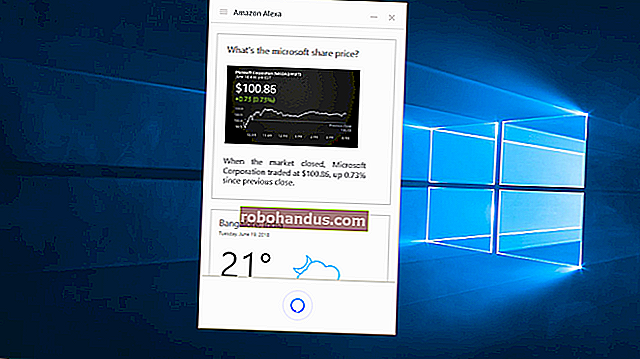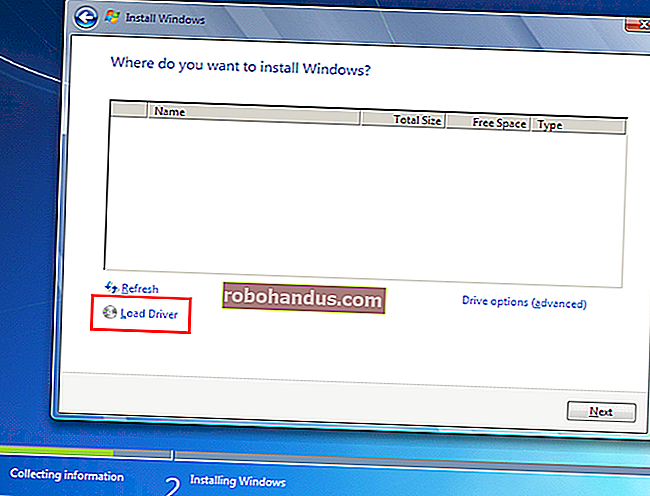Cara Merekam Desktop Anda dan Membuat Screencast di Windows

Screencasting mungkin tampak sedikit menakutkan pada awalnya, tetapi ada beberapa cara gratis yang bagus untuk melakukannya.
Fitur Game DVR di Windows 10 dapat membuat video dari desktop Anda. Secara teknis, ini hanya dirancang untuk merekam alur game, dan perangkat lunak lain melakukan pekerjaan yang jauh lebih baik — tetapi akan bekerja dalam keadaan darurat jika Anda membutuhkannya. Jika Anda menginginkan sesuatu yang lebih kuat, Open Broadcaster Software (OBS) adalah program gratis bagus yang akan melakukan semua yang Anda butuhkan, tetapi Anda memerlukan beberapa menit untuk mempelajari antarmukanya.
Cepat dan Mudah: DVR Game Windows 10
Kami merekomendasikan untuk melewatkan DVR Game dan langsung membuka bagian OBS di bawah ini. Namun, jika Anda ingin cepat merekam jendela aplikasi apa pun tanpa perangkat lunak pihak ketiga, Anda dapat melakukannya di Windows 10. Ini bergantung pada fitur Game DVR, yang dirancang untuk merekam alur game PC — tetapi dapat menangkap jendela aplikasi apa pun.
Untuk melakukan ini, cukup tekan Windows + G di aplikasi apa pun di Windows 10. Game Bar akan muncul. Pilih "Ya, ini adalah game" meskipun aplikasinya bukan game.
TERKAIT: Cara Menonaktifkan DVR Game Windows 10 (dan Game Bar)
Jika Bilah Game tidak muncul saat Anda menekan kombinasi tombol ini, Anda mungkin telah menonaktifkannya sebelumnya. Buka aplikasi Xbox di sistem Anda dan pastikan fitur "Game DVR" diaktifkan.

Klik tombol merah "Mulai Merekam" untuk mulai merekam jendela aplikasi itu.

Hamparan akan muncul di sudut kanan atas jendela saat Anda merekam. Anda dapat mengaktifkan atau menonaktifkan mikrofon dengan mengklik ikon mikrofon. Windows juga akan merekam suara yang diputar di PC Anda dan menyertakannya dengan klip yang disimpan.
Klik tombol "Stop" berbentuk persegi setelah Anda selesai.

Windows akan menyimpan klip Anda ke C: \ Users \ NAME \ Videos \ Captures dalam format MP4. Ini dia.

Lebih Kuat dan Dapat Disesuaikan: Open Broadcaster Software
Kami merekomendasikan penggunaan Open Broadcaster Software (OBS) untuk screencast. Ini benar-benar gratis dan bersumber terbuka dan memungkinkan Anda untuk melakukan streaming langsung dan merekam screencast ke file video. Ia bekerja dengan Windows 7, 8, dan 10.
Anda hanya akan melihat layar hitam di panel pratinjau saat pertama kali Anda menjalankan OBS. Itu karena Anda belum menambahkan sumber. OBS menggunakan "adegan" dan "sumber" untuk menyusun video Anda. Adegan adalah video atau streaming terakhir — apa yang dilihat penonton Anda. Sumber adalah apa yang membentuk video itu.

Anda dapat tetap menggunakan satu adegan yang disediakan OBS, tetapi Anda harus menambahkan satu atau lebih sumber ke dalamnya.
Cara Merekam Seluruh Tampilan Anda
Untuk merekam seluruh tampilan Anda — yaitu, semua yang muncul di layar Anda — klik kanan di dalam kotak Sumber di bagian bawah jendela dan pilih Add> Display Capture.

Beri nama sumber apa pun yang Anda suka dan klik "OK".

Anda akan melihat pratinjau tampilan Anda. Jika Anda memiliki beberapa layar yang terhubung ke PC Anda, Anda dapat memilih tampilan mana yang ingin Anda tangkap. Anda juga dapat mengaktifkan atau menonaktifkan kotak "Capture Cursor", tergantung pada apakah Anda ingin kursor mouse Anda muncul di screencast.

Klik "OK" untuk menambahkan sumber dan Anda akan melihat pratinjau langsung desktop Anda muncul di jendela OBS.

Fitur ini berfungsi dengan baik di Windows 8 dan 10, yang sangat efisien berkat fitur DirectX baru. Penangkapan Dispaly tidak berfungsi dengan baik pada Windows 7. Anda harus menggunakan penangkap jendela (dibahas di bawah) jika memungkinkan, atau setidaknya menonaktifkan Aero untuk mempercepat.
Sebagai gantinya, Bagaimana Merekam Jendela
Jika Anda ingin melakukan screencast satu jendela aplikasi alih-alih tampilan penuh, Anda dapat meminta OBS menangkap jendela di layar Anda. Klik kanan di dalam kotak Sources dan pilih Add> Window Capture untuk melakukannya.

Beri nama penangkap jendela apapun yang Anda suka dan klik "OK". Pilih jendela yang ingin Anda tangkap dan aktifkan atau nonaktifkan "Capture Cursor", tergantung apakah Anda juga ingin menangkap kursor mouse Anda.

Klik "OK" dan jendela akan muncul di pratinjau Anda. Jika ukuran jendela tidak sama dengan tampilan Anda, itu hanya akan menggunakan sebagian dari kanvas video.

Untuk mengubahnya, Anda dapat menuju ke File> Pengaturan> Video dan memilih pengaturan resolusi baru yang lebih cocok dengan jendela Anda.
Tetapkan resolusi yang lebih kecil dan kanvas Anda akan menyusut agar lebih pas dengan jendela. Anda juga dapat mengeklik dan menyeret jendela di panel pratinjau untuk mengubah ukuran ruang yang dibutuhkan, tetapi memperbesar atau memperkecil ini dapat membuat teks dan elemen antarmuka lainnya terlihat buram.

Pilih Sumber Audio Anda
Bagian Mixer di bagian bawah jendela memungkinkan Anda memilih sumber audio mana yang akan menjadi bagian dari rekaman video Anda. Secara default, Desktop Audio dan Mic / Aux diaktifkan, jadi OBS akan menangkap kedua suara yang dibuat komputer Anda dan suara dari mikrofon eksternal Anda.
Untuk menyesuaikan tingkat volume, seret dan lepas penggeser ke kiri atau kanan. Klik ikon speaker untuk menonaktifkan sumber audio — ini berguna jika Anda tidak ingin OBS merekam audio desktop atau mendengarkan mikrofon, misalnya. Untuk memilih sumber audio, klik ikon roda gigi dan pilih "Properties".

Mulai merekam
Setelah Anda memilih sumber seperti seluruh tampilan atau satu jendela, klik tombol "Mulai Merekam" di sudut kanan bawah jendela. OBS akan segera mulai merekam. Klik tombol "Berhenti Merekam" saat Anda ingin berhenti.

OBS akan menyimpan video Anda ke disk saat Anda berhenti merekam. Klik File> Show Recordings untuk membuka folder yang berisi rekaman video Anda.

Secara default, OBS menyimpan rekaman Anda sebagai file .flv, dan menyimpannya di C: \ Users \ NAME \ Videos. Untuk mengubah pengaturan output Anda, klik File> Pengaturan> Output dan gunakan opsi di bagian Perekaman. Anda dapat mengubah Format Perekaman dari "flv" menjadi "mp4" untuk membuat OBS menyimpan video yang dihasilkan sebagai file MP4 yang lebih mudah dibaca, misalnya.

Untuk memulai dan menghentikan perekaman dengan lebih mudah, buka File> Pengaturan> Hotkeys. Anda dapat menentukan tombol pintas khusus untuk "Mulai Merekam" dan "Berhenti Merekam", sehingga Anda dapat memulai dan menghentikan perekaman dengan beberapa penekanan tombol dari aplikasi apa pun.

Hamparan Webcam, Tanda Air, dan Trik Lainnya
Sekarang Anda dapat merekam screencast dasar. Namun, jika mau, Anda dapat menambahkan elemen tambahan ke screencast Anda. Misalnya, Anda mungkin ingin menempatkan video webcam Anda berbicara di atas screencast atau menambahkan overlay watermark dengan logo organisasi Anda.
Untuk melakukan ini, Anda hanya perlu menambahkan elemen-elemen ini sebagai sumber tambahan ke pemandangan Anda. Jadi, untuk menambahkan video webcam Anda, klik kanan di kotak Sources dan pilih Add> Video Capture Device.

Pilih pengaturan webcam Anda dan tambahkan perangkat seperti yang Anda lakukan pada sumber lain. Anda kemudian dapat menyeret dan melepaskan video webcam di sekitar screencast Anda, atau klik dan seret di sudut untuk mengubah ukurannya.

Untuk menambahkan tanda air, klik kanan di kotak Sumber dan pilih Tambahkan> Gambar. Pilih file gambar yang ingin Anda taruh di atas screencast. Klik dan seret gambar di panel pratinjau untuk memindahkan dan mengubah ukurannya, meletakkannya di mana pun Anda suka.

Jika elemen ini tidak muncul dengan benar, pastikan mereka berada di atas tangkapan tampilan atau sumber tangkapan jendela Anda dalam daftar Sumber. Sumber di bagian atas daftar muncul "di atas" sumber lain, jadi webcam atau gambar Anda akan muncul "di bawah" screencast Anda dan disembunyikan jika Anda meletakkannya di bagian bawah daftar.
Anda juga dapat mengklik ikon mata di sebelah kiri sumber untuk menyembunyikannya sementara tanpa menghapusnya dari tempat kejadian. Ini adalah cara mudah untuk mengaktifkan atau menonaktifkan fitur seperti video webcam Anda.

Anda akan menemukan banyak fitur lain di jendela pengaturan OBS. Misalnya, Anda dapat mengaktifkan push-to-talk, yang membuat mikrofon Anda hanya menangkap audio saat Anda menekan tombol. Untuk mengaktifkan fitur ini, buka File> Pengaturan> Audio, aktifkan push-to-talk, dan atur tombol pintas untuk itu di bawah File> Pengaturan> Hotkeys.

Lihat dokumentasi resmi OBS untuk informasi lebih lanjut tentang berbagai pengaturannya.
Kredit Gambar: Mike di Flickr