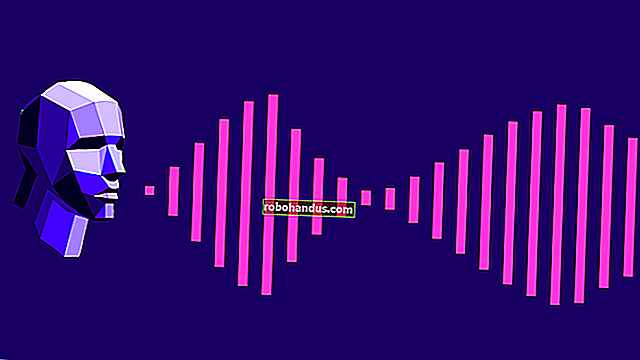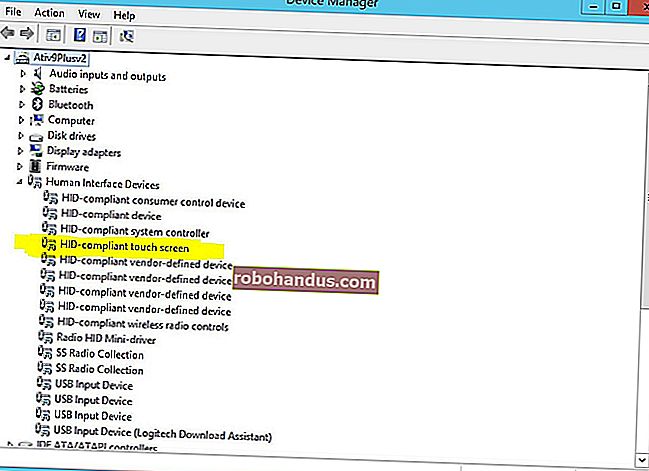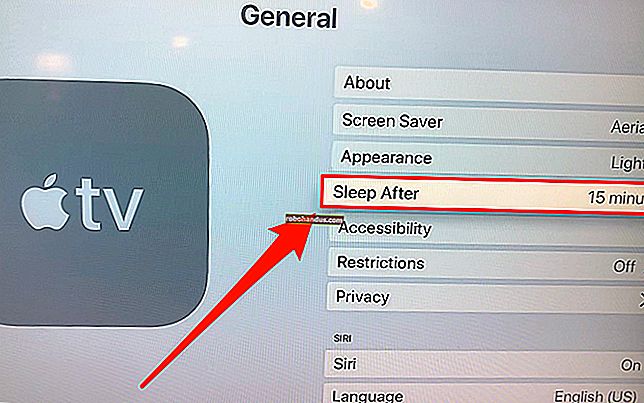Tambahkan Akun Gmail Anda ke Outlook 2010 menggunakan POP
Apakah Anda senang dengan versi terbaru Outlook, dan ingin menyiapkannya dengan akun Gmail Anda? Inilah cara Anda dapat menambahkan akun Gmail dengan mudah menggunakan POP ke Outlook 2010.
Mulai
Masuk ke akun Gmail Anda dan pergi ke halaman pengaturan Anda. Di bawah tab Penerusan dan POP / IMAP pastikan POP diaktifkan. Anda dapat memilih untuk mengaktifkan akses POP untuk semua email baru yang masuk mulai sekarang, atau untuk semua email di akun Gmail Anda. Pada opsi kedua, kami sarankan Anda memilih simpan salinan Gmail di Kotak Masuk sehingga Anda masih dapat mengakses email Anda di server Gmail.

Tambahkan Akun Anda ke Outlook 2010
Jika Anda belum menjalankan Outlook 2010, klik Berikutnya untuk memulai penyetelan dan menambahkan akun email Anda.

Pilih Ya untuk menambahkan akun email ke Outlook. Sekarang Anda siap untuk mulai memasukkan pengaturan Anda untuk mengakses email Anda.

Atau, jika Anda telah menggunakan Outlook dan ingin menambahkan akun POP baru, klik File , lalu pilih Tambahkan Akun di bawah Informasi Akun.

Outlook 2010 sering kali dapat secara otomatis menemukan dan mengkonfigurasi akun Anda hanya dengan alamat email dan kata sandi Anda, jadi masukkan ini dan klik Berikutnya untuk membiarkan Outlook mencoba mengaturnya secara otomatis.

Outlook sekarang akan memindai pengaturan untuk akun email Anda.

Jika Outlook dapat menemukan pengaturan dan mengkonfigurasi akun Anda secara otomatis, Anda akan melihat layar sukses ini. Bergantung pada penyiapan Anda, Gmail secara otomatis disiapkan, tetapi terkadang gagal menemukan setelan tersebut. Jika demikian, kami akan kembali dan mengkonfigurasinya secara manual.

Konfigurasi Outlook untuk Gmail secara Manual
Kembali ke layar penyiapan akun, pilih Konfigurasi secara manual pengaturan server atau jenis server tambahan dan klik Berikutnya .

Pilih Internet E-mail dan kemudian klik Next .

Masukkan nama pengguna Anda, alamat email, dan informasi login. Di bawah Informasi server masukkan berikut ini:
- Jenis Akun: POP3
- Server email masuk: pop.gmail.com
- Server email keluar: smtp.gmail.com
Pastikan untuk memeriksa Ingat kata sandi sehingga Anda tidak perlu memasukkannya setiap saat.

Setelah data itu dimasukkan, klik tombol More Settings.

Pilih tab Server Keluar , dan periksa Server keluar saya (SMTP) memerlukan otentikasi . Verifikasi Gunakan pengaturan yang sama seperti server email masuk saya juga ditandai.

Selanjutnya pilih tab Advanced dan masukkan informasi berikut:
- Server Masuk (POP3): 995
- Server keluar (SMTP): 587
- Periksa Server ini membutuhkan koneksi terenkripsi (SSL)
- Setel Gunakan jenis koneksi terenkripsi berikut ke TLS
Anda juga mungkin ingin menghapus centang pada kotak untuk Hapus pesan dari server setelah beberapa hari. Dengan cara ini pesan Anda masih dapat diakses dari Gmail online.

Klik OK untuk menutup jendela, lalu klik Berikutnya untuk menyelesaikan pengaturan akun. Outlook akan menguji pengaturan akun Anda untuk memastikan semuanya akan berfungsi; klik Tutup setelah ini selesai.

Asalkan semuanya dimasukkan dengan benar, Anda akan disambut dengan pesan penyiapan yang berhasil… klik Selesai.

Gmail akan siap untuk disinkronkan dengan Outlook 2010. Nikmati akun Gmail Anda di Outlook, lengkap dengan pencarian terindeks cepat, tampilan percakapan, dan banyak lagi!

Kesimpulan
Menambahkan Gmail menggunakan pengaturan POP ke Outlook 2010 biasanya mudah dan hanya membutuhkan beberapa langkah. Bahkan jika Anda harus memasukkan pengaturan Anda secara manual, ini masih merupakan proses yang cukup sederhana. Anda dapat menambahkan beberapa akun email menggunakan POP3 jika diinginkan, dan jika Anda ingin menyinkronkan akun IMAP, lihat tutorial kami tentang menyiapkan Gmail menggunakan IMAP di Outlook 2010.