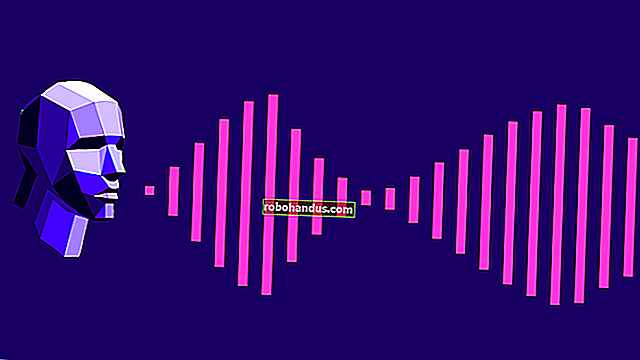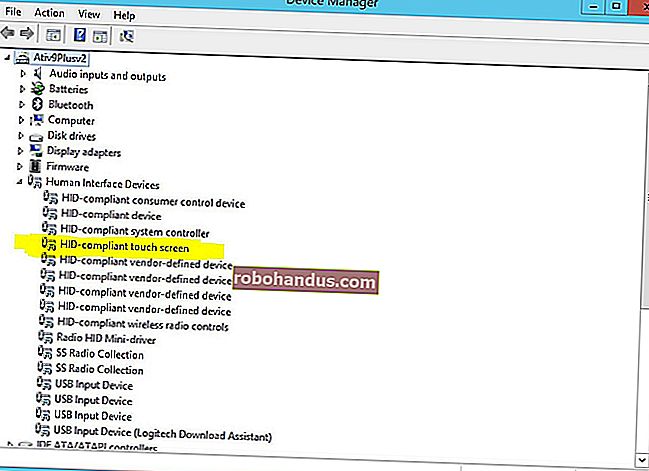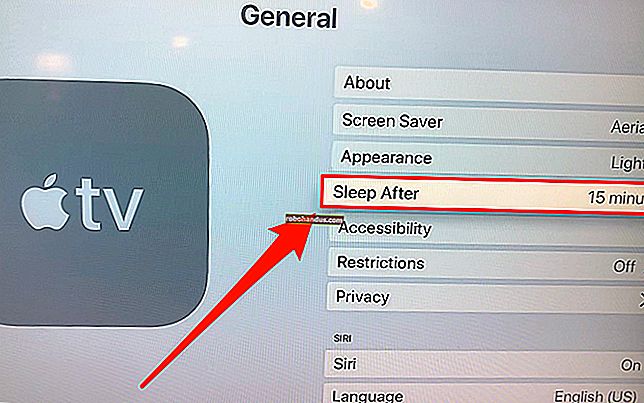Cara Mengatur Akses Email iCloud di Android

Jika Anda beralih dari iPhone ke Android, Anda tidak perlu meninggalkan layanan iCloud, seperti iCloud Mail. Meskipun Apple tidak membuatnya mudah untuk diatur, Anda dapat masuk dan menggunakan alamat email iCloud Anda di Android.
Meskipun kami merekomendasikan Gmail, Anda seharusnya dapat menambahkan alamat email iCloud Anda di sebagian besar aplikasi email.
Buat Kata Sandi Khusus Aplikasi untuk iCloud
Sebelum memulai, Anda perlu mengkonfigurasi akun iCloud Anda. Autentikasi dua faktor Apple biasanya menyulitkan aplikasi pihak ketiga untuk masuk, tetapi Apple memungkinkan Anda membuat "kata sandi khusus aplikasi" untuk digunakan di Android.
Pertama, masuk ke akun Apple Anda dan gulir ke bagian "Keamanan". Di bawah "Sandi khusus aplikasi", klik "Buat sandi".

Jika Anda tidak melihat bagian ini, Anda harus mengatur otentikasi dua faktor di akun Apple Anda. Anda memerlukan Mac, iPhone, atau iPad terbaru untuk melakukan ini.
TERKAIT: Cara Mengatur Otentikasi Dua Faktor untuk ID Apple Anda
Berikan deskripsi singkat namun mudah diingat untuk sandi ini (misalnya, "Masuk dengan Android"), lalu klik "Buat".

Simpan kata sandi yang dibuat Apple untuk Anda; Anda harus menggunakan ini sebagai ganti kata sandi ID Apple Anda untuk menyelesaikan proses masuk.
Atur Akses Email iCloud untuk Gmail
Dengan kata sandi aplikasi terpisah Anda diatur, Anda siap untuk menyinkronkan email iCloud Anda dengan Gmail — aplikasi email default untuk kebanyakan orang yang memiliki perangkat Android. Ingat, proses ini juga harus bekerja di klien email lain; kami membahas lebih lanjut tentang itu di bawah.
Untuk memulai, geser ke bawah dari atas perangkat Anda untuk mengakses bayangan pemberitahuan, lalu ketuk ikon roda gigi. Atau, Anda dapat mengakses pengaturan Android dari laci aplikasi Anda.

Di menu setelan utama, ketuk "Akun". Bergantung pada perangkat Anda dan versi Android yang dijalankannya, nama ini mungkin sedikit berbeda, seperti "Akun dan Cadangan".

Jika Anda menggunakan perangkat Samsung, ketuk "Akun" lagi di menu berikutnya. Untuk perangkat Android lainnya, Anda dapat melewati langkah ini.

Anda melihat daftar akun yang disinkronkan dengan perangkat Anda. Gulir ke bawah dan ketuk "Tambahkan akun".

Pilih "Pribadi (IMAP)" dengan simbol Gmail di sebelahnya.

Layar masuk Gmail muncul. Ketik alamat email iCloud Anda, lalu ketuk "Berikutnya".

Ketik kata sandi yang dibuat Apple untuk Anda (bukan kata sandi ID Apple Anda), lalu Ketuk "Berikutnya."

Jika alamat email dan kata sandi Anda benar, Android (melalui Gmail) masuk dan mulai menyinkronkan akun email iCloud Anda ke perangkat. Anda mungkin harus mengonfirmasi beberapa setelan tambahan, seperti seberapa sering Anda ingin Gmail menyinkronkan email Anda.
Untuk melihat apakah prosesnya berhasil, luncurkan aplikasi Gmail, lalu ketuk tombol menu di kiri atas. Anda harus melihat akun email iCloud Anda bersama yang lain; ketuk untuk beralih ke itu di Gmail.
Anda sekarang dapat menggunakan alamat email iCloud Anda untuk mengirim dan menerima email.
Gunakan Microsoft Outlook atau Aplikasi Email Lainnya
Anda tidak perlu menggunakan aplikasi Gmail untuk mendapatkan email iCloud Anda di Android. Ada alternatif lain, seperti Microsoft Outlook. Proses penyiapannya serupa, apa pun aplikasi yang Anda pilih.
Di aplikasi Outlook, misalnya, ketuk menu hamburger, lalu ketuk ikon tambahkan akun (amplop dengan tanda plus di sudut).

Di sini, ketik alamat email iCloud Anda, lalu ketuk "Lanjutkan".

Outlook secara otomatis mendeteksi Anda masuk dengan akun iCloud, jadi Anda tidak perlu melakukan hal lain. Ketik kata sandi Anda, lalu ketuk tanda centang di kanan atas untuk masuk.

Anda sekarang seharusnya dapat melihat dan mengirim email dari alamat email iCloud Anda.
Jika Anda ingin menggunakan app email lain, cari opsi masuk IMAP saat Anda masuk ke akun atau opsi iCloud. Gunakan kata sandi yang Anda buat untuk menyelesaikan proses masuk, dan Anda harus dapat menggunakan email iCloud Anda seolah-olah Anda menggunakan perangkat iOS atau Mac.