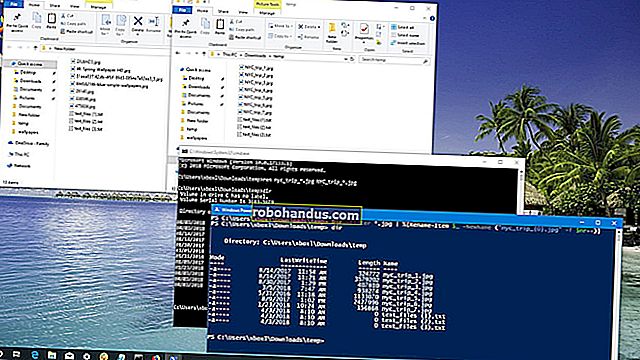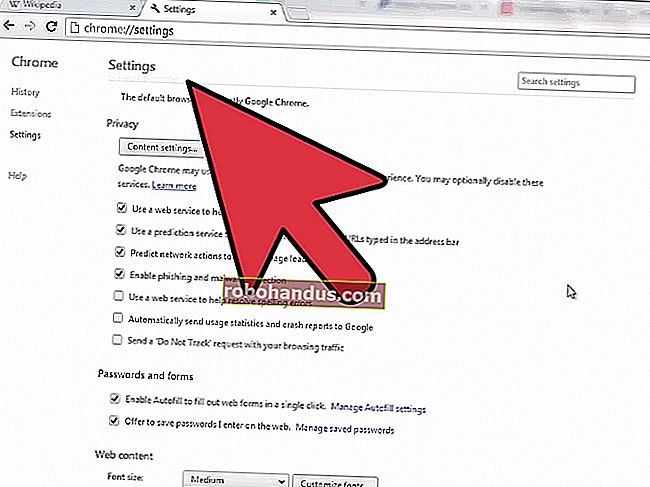Cara Mengontrol Desktop Windows Dengan Xbox atau Steam Controller

Jika Anda telah mengatur PC Anda sebagai PC game ruang tamu dan pusat media, mengapa menggunakan mouse untuk segala hal ketika Anda bisa menggunakan pengontrol game Anda?
Secara default, pengontrol Xbox bekerja dengan baik pada banyak game PC, tetapi tidak memungkinkan Anda untuk menavigasi desktop dan memainkan sesuatu dari Netflix. Tetapi dengan beberapa perangkat lunak pihak ketiga, Anda dapat menggunakan pengontrol Xbox 360 atau Xbox One sebagai mouse dan keyboard. Jika Anda memiliki salah satu pengontrol Steam Valve, itu akan berfungsi sebagai mouse dan keyboard di desktop Anda tanpa perlu tweak tambahan.
Pengontrol Xbox Membutuhkan Perangkat Lunak Tambahan
TERKAIT: Cara Memainkan Game PC di TV Anda
Microsoft tidak menyertakan fitur ini secara default untuk pengontrol Xbox, jadi Anda memerlukan program perangkat lunak yang dapat membuat fungsi pengontrol Xbox sebagai mouse dan keyboard. Untungnya, ada sejumlah opsi. Gopher360 adalah yang gratis dan open source, dan bekerja tanpa konfigurasi tambahan apa pun. Aplikasi lain di sini memerlukan beberapa penyiapan.
Cukup unduh dan jalankan Gopher360. Ini adalah aplikasi ringan yang "langsung berfungsi" saat Anda menjalankannya. Gunakan tongkat kiri untuk memindahkan kursor mouse, tekan tombol "A" untuk klik kiri, dan tekan tombol "X" untuk klik kanan. Situs web Gopher360 menjelaskan konfigurasi kunci secara lebih rinci.

Jika Anda ingin menggunakan keyboard layar Windows dengannya, Anda harus mengklik kanan aplikasi Gopher360 dan memilih "Run as Administrator". Anda kemudian dapat menggunakan keyboard layar Windows untuk mengetik. Untuk membuatnya selalu berjalan sebagai administrator, Anda dapat mengklik kanan file Gopher.exe, pilih "Properties", pilih tab "Compatability", dan aktifkan opsi "Run this program as an administrator".
Untuk meluncurkan keyboard di layar di Windows 10, Anda dapat mengklik kanan bilah tugas dan memilih "Tampilkan tombol keyboard sentuh". Anda kemudian akan melihat ikon keyboard di dekat baki sistem Anda. Klik menggunakan pengontrol dan Anda akan mendapatkan keyboard di layar yang dapat Anda gunakan untuk mengetik. Ini tidak ideal untuk pengetikan dalam jumlah besar, tetapi bisa berguna jika Anda ingin mencari sesuatu di Netflix dengan cepat.

Gopher360 hanya akan berfungsi saat berjalan dan terbuka di latar belakang. Untuk memastikannya selalu berfungsi, Anda dapat menempatkan file Gopher.exe di folder Startup komputer Anda. Windows akan berjalan secara otomatis saat Anda masuk.

Gopher360 bukan satu-satunya pilihan Anda, tetapi ini adalah favorit kami. Jika Anda ingin mencoba sesuatu yang lain, baik JoyToKey dan Xpadder adalah alat konfigurasi pengontrol game tingkat lanjut, dan masing-masing dapat digunakan untuk membuat fungsi pengontrol sebagai mouse dan keyboard. Namun, mereka membutuhkan konfigurasi dan profil, jadi mereka tidak cukup sebagai plug-and-play. JoyToKey juga merupakan shareware, jadi tidak sepenuhnya gratis.
Jika Anda bersedia mengeluarkan sedikit uang, Anda mungkin ingin mencoba Controller Companion, yang ditinjau dengan baik di Steam dan harganya $ 2,99. Dirancang untuk digunakan dengan pengontrol Xbox 360 dan Xbox One, pengontrol Anda akan berfungsi sebagai mouse di desktop. Lebih menarik lagi, ini termasuk keyboard di layar khusus yang bagi sebagian orang mungkin lebih efisien daripada keyboard di layar Windows asli.
Pengontrol Uap Hanya Bekerja
Jika Anda memiliki salah satu pengontrol Steam Valve, itu akan berfungsi secara native sebagai mouse dan keyboard. Selama Anda menyambungkannya ke PC, Anda dapat menggunakannya di desktop windows.
Bidang sentuh kanan pada pengontrol menggerakkan kursor – Anda bahkan dapat menjentikkan jari Anda melintasi bidang sentuh dan kursor akan terus bergerak. Tombol bahu kanan melakukan klik kiri, dan tombol bahu kiri melakukan klik kanan. Ini terdengar seperti kebalikan dari yang seharusnya, tetapi tombol bahu kanan berada di lokasi yang paling nyaman, jadi masuk akal.
TERKAIT: Cara Memetakan Ulang Tombol Xbox, PlayStation, dan Pengontrol Lainnya di Steam
Tombol lain juga melakukan tindakan praktis. Misalnya touchpad kiri berfungsi sebagai roda gulir, sedangkan joystick berfungsi sebagai tombol panah atas, bawah, kiri, dan kanan.
Anda sebenarnya dapat menyesuaikan semua kontrol ini sendiri. Untuk melakukannya, buka antarmuka mode Gambar Besar Steam, pilih tombol roda gigi "Pengaturan" di pojok kanan atas layar, pilih "Konfigurasi" di bawah Pengontrol, dan pilih "Konfigurasi desktop". Anda dapat mengubah pengaturan Anda dari sini seperti Anda mengubah profil pengontrol Steam untuk bekerja dengan game apa pun.

Sayangnya, tidak ada cara untuk membuka keyboard di layar Steam, karena itu bagian dari hamparan Steam. Tetapi Anda dapat menggunakan keyboard layar Windows, sama seperti Anda menggunakannya dengan pengontrol Xbox.

Benar-benar tidak ada pengganti untuk keyboard dan mouse untuk penggunaan PC yang berat, tetapi memiliki fungsi pengontrol sebagai mouse dan keyboard dasar sangat bagus untuk beberapa Netflix dasar atau pemutaran video dan penelusuran web lainnya di ruang tamu Anda. Sayang sekali dukungan untuk menggunakan pengontrol Xbox Microsoft sendiri di desktop Windows tidak hanya dibangun ke dalam Windows, tetapi dengan perangkat lunak yang tepat, Anda akan bangun dan berjalan dalam waktu singkat.
Kredit Gambar: Yixiao Wen di Flickr