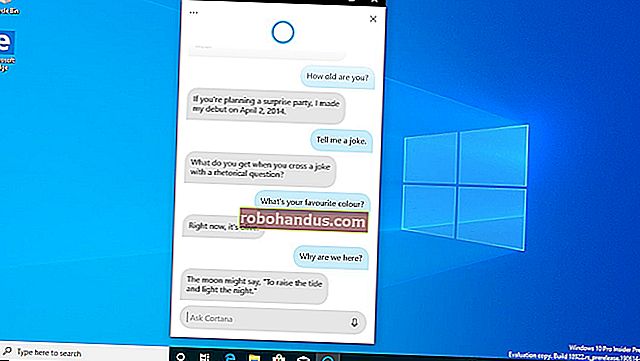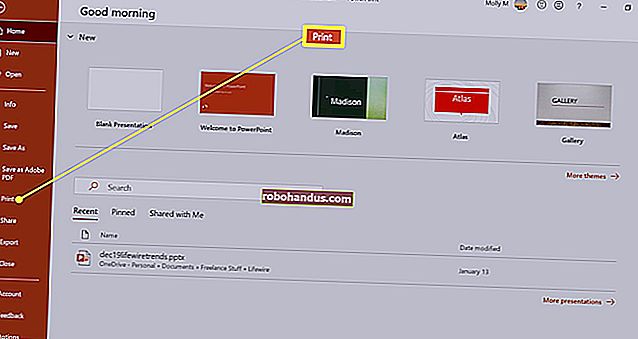Cara Meningkatkan ke Hard Drive yang Lebih Besar Tanpa Menginstal Ulang Windows

Jika Anda menemukan bahwa hard drive lama Anda penuh sesak dan Anda ingin meningkatkan ke yang lebih besar, sangat mudah untuk melakukannya tanpa kehilangan data Anda.
Ini berkat proses yang disebut kloning disk . Mengkloning hard drive berarti Anda mengambil drive lama yang sudah ada dan membuat salinan bit-demi-bit yang tepat ke yang baru. Saat Anda mencolokkan yang baru, komputer Anda akan langsung boot dari sana tanpa berhenti, dan tanpa Anda harus menginstal ulang Windows dari awal. Ini dapat dilakukan dengan perangkat lunak gratis dan biasanya kurang dari satu jam waktu Anda (mungkin lebih jika Anda memindahkan banyak data).
TERKAIT: Cara Memigrasi Instalasi Windows Anda ke Solid-State Drive
Panduan ini mengasumsikan Anda meningkatkan ke drive yang lebih besar dari yang Anda miliki saat ini. Jika Anda pindah ke drive dengan lebih sedikit ruang, seperti SSD, Anda sebaiknya membaca panduan ini, karena ada beberapa langkah lagi yang terlibat dalam proses itu.
Apa yang kau butuhkan
Sebelum memulai, Anda tentu membutuhkan hard drive baru, tetapi ada beberapa hal lain juga:
 Cara untuk menghubungkan kedua hard drive ke komputer Anda. Jika Anda memiliki komputer desktop, biasanya Anda dapat memasang hard drive baru di samping hard drive lama di komputer yang sama untuk mengkloningnya. Namun, jika Anda menggunakan laptop, ini biasanya tidak memungkinkan, jadi Anda harus membeli sesuatu seperti kabel SATA-ke-USB (ditunjukkan di kanan), yang memungkinkan Anda menghubungkan hard drive ke laptop Anda melalui USB. Jika Anda mengupgrade hard drive mekanis 3,5 ″ dengan piringan berputar, dan Anda ingin menggunakan kabel SATA-ke-USB, hard drive tersebut harus memiliki sumber daya eksternal. Sesuatu seperti model ini seharusnya lebih dari cukup untuk mengakomodasi segala jenis drive yang Anda gunakan. (Drive 2,5 tidak memerlukan ini.) Anda juga dapat memasang drive baru di kandang hard drive eksternal sebelum Anda memulai proses migrasi, meskipun itu memakan waktu lebih lama.
Cara untuk menghubungkan kedua hard drive ke komputer Anda. Jika Anda memiliki komputer desktop, biasanya Anda dapat memasang hard drive baru di samping hard drive lama di komputer yang sama untuk mengkloningnya. Namun, jika Anda menggunakan laptop, ini biasanya tidak memungkinkan, jadi Anda harus membeli sesuatu seperti kabel SATA-ke-USB (ditunjukkan di kanan), yang memungkinkan Anda menghubungkan hard drive ke laptop Anda melalui USB. Jika Anda mengupgrade hard drive mekanis 3,5 ″ dengan piringan berputar, dan Anda ingin menggunakan kabel SATA-ke-USB, hard drive tersebut harus memiliki sumber daya eksternal. Sesuatu seperti model ini seharusnya lebih dari cukup untuk mengakomodasi segala jenis drive yang Anda gunakan. (Drive 2,5 tidak memerlukan ini.) Anda juga dapat memasang drive baru di kandang hard drive eksternal sebelum Anda memulai proses migrasi, meskipun itu memakan waktu lebih lama.- Salinan EaseUS Todo Backup . Versi gratisnya memiliki semua fitur yang kita butuhkan untuk menyelesaikan tugas di depan kita, jadi unduh versi gratisnya dan instal seperti yang Anda lakukan pada program Windows lainnya.
- Cadangan data Anda. Meskipun Anda menyalin drive Anda, kami menyarankan untuk memiliki cadangan sebelum Anda memulai proses penulisan data yang besar seperti ini. Lihat panduan kami untuk mencadangkan komputer Anda, dan pastikan Anda memiliki cadangan lengkap data penting Anda sebelum melanjutkan.
- Disk perbaikan sistem Windows. Ini adalah alat untuk berjaga-jaga. Jika Master Boot Record Anda rusak, Anda dapat membuka disk perbaikan Windows dan memperbaikinya dalam hitungan menit. Ikuti petunjuk ini untuk Windows 7, dan petunjuk ini untuk Windows 8 atau 10. Jangan lupa untuk mencetak salinan panduan kami untuk memperbaiki bootloader sehingga Anda siap untuk memperbaikinya jika perlu. Tidak benar-benar. Lakukan. Bakar CD itu dan cetak artikel itu — dengan memilikinya di tangan, Anda tidak perlu repot mencari komputer lain untuk membuat CD boot jika Anda membutuhkannya.
TERKAIT: 7 Cara Untuk Mengosongkan Ruang Hard Disk Di Windows
Karena Anda tetap melakukan pembersihan, ini mungkin saat yang tepat untuk menghapus file yang tidak Anda perlukan. Rumah yang bersih adalah rumah yang bahagia (atau hard drive, seperti kasusnya).
Cara Mengkloning Hard Drive Anda dengan EaseUS Todo Backup
Dengan hard drive Anda terpasang dan siap digunakan, inilah waktunya untuk beralih ke pertunjukan besar. Setelah Anda menginstal aplikasi EaseUS, lanjutkan dan jalankan, lalu pilih "Clone" di sudut kanan atas.

Drive sistem kami memiliki tiga partisi: partisi boot kecil di depan, partisi sistem utama kami di tengah, dan partisi pemulihan kecil di akhir. Kami ingin mengkloning seluruh disk, termasuk partisi ini, jadi centang kotak di samping nama disk (dalam kasus kami, "Hard Disk 2" dan klik Berikutnya. Pastikan Anda memilih drive yang benar! Seharusnya tertulis "C : ”Di suatu tempat di salah satu partisi.

Memilih target drive Anda harus jelas. Kemungkinan besar akan menjadi yang besar dan kosong (jika drive belum pernah digunakan sebelumnya). Pastikan Anda memilih yang benar, karena ini akan menghapus apa pun yang saat ini ada di drive itu!
Tempatkan tanda centang di sebelah drive itu dan klik tombol "Edit" di sebelah kanannya. Kami harus melakukan pemeriksaan partisi cepat sebelum melanjutkan.

Dalam kasus kami, partisi kami tidak disiapkan secara ideal. Aplikasi EaseUS mencoba mengkloning drive lama kita menggunakan partisi berukuran sama pada drive baru kita — meskipun kita pindah ke drive dengan lebih banyak ruang! Jadi, kita perlu memperbaikinya.
Ingat, ada partisi pemulihan kecil di akhir partisi sistem kami. Saat ini, itu menabrak partisi Windows kami, menyisakan lebih dari 700 GB ruang yang tidak terisi di ujung drive. Kami harus memilih partisi itu dan memindahkannya ke ujung hard drive kami. Cukup klik pada partisi kecil itu dan seret ke kanan. (Pastikan Anda memindahkan partisi, bukan mengubah ukurannya).

Sekarang kita dapat memilih drive sistem kita dan mengembangkannya untuk mengisi ruang baru yang tidak terisi antara akhir partisi sistem kita dan awal partisi pemulihan yang direlokasi. Klik dan seret di tepi untuk memperluas (bukan memindahkan) partisi.
Jika Anda berpindah dari drive yang lebih kecil ke drive yang lebih besar, kemungkinan besar Anda akan mengalami masalah ini, jadi pastikan Anda mengubah ukuran partisi sebelum melanjutkan lebih jauh. Setelah selesai, Anda dapat mengklik "OK" untuk melanjutkan.

Setelah semuanya selesai dan Anda siap untuk melanjutkan, lanjutkan dan klik "Lanjutkan" untuk memulai proses kloning.

Berapa lama waktu yang dibutuhkan tergantung pada kecepatan komputer dan drive Anda, serta seberapa banyak data yang Anda pindahkan. Ini bisa berlangsung dari sekitar 15 menit hingga lebih dari satu jam.

Operasi kami memakan waktu lebih dari 50 menit. Setelah selesai, klik "Selesai" dan selesai.

Booting Dari Drive Baru Anda
Sekarang saatnya mengarahkan komputer Anda ke drive sistem baru Anda. Di kebanyakan komputer, ini cukup mudah. Anda hanya perlu mematikan komputer, melepas drive lama, dan memasukkan yang baru ke soket yang sama. Nyalakan kembali komputer dan seharusnya boot seolah-olah tidak ada yang terjadi.
TERKAIT: Cara Boot Komputer Anda Dari Disk atau Drive USB
Jika Anda menggunakan komputer desktop dan menyimpan kedua drive, Anda memiliki beberapa pilihan. Anda dapat meletakkan drive baru di soket yang lama dan mencolokkan drive lama di tempat lain (sehingga komputer melakukan boot dari yang baru secara otomatis), atau membiarkannya di tempatnya dan menyesuaikan pengaturan BIOS Anda sehingga komputer Anda melakukan boot dari drive baru . baik bekerja.
Jika Anda ingin memeriksa untuk memastikan bahwa semuanya bekerja sebagaimana mestinya, klik kanan pada drive C: Anda dan periksa lagi propertinya. Pastikan ia memiliki jumlah ruang yang benar — jika tidak, komputer Anda mungkin di-boot ke drive lama.

Itu dia! Sekarang setelah drive sistem baru Anda terpasang dan berfungsi, Anda dapat melakukannya dengan drive lama sesuka Anda. Pastikan saja semuanya copacetic sebelum Anda menghapus drive lama atau menghapus data apa pun.
 Cara untuk menghubungkan kedua hard drive ke komputer Anda. Jika Anda memiliki komputer desktop, biasanya Anda dapat memasang hard drive baru di samping hard drive lama di komputer yang sama untuk mengkloningnya. Namun, jika Anda menggunakan laptop, ini biasanya tidak memungkinkan, jadi Anda harus membeli sesuatu seperti kabel SATA-ke-USB (ditunjukkan di kanan), yang memungkinkan Anda menghubungkan hard drive ke laptop Anda melalui USB. Jika Anda mengupgrade hard drive mekanis 3,5 ″ dengan piringan berputar, dan Anda ingin menggunakan kabel SATA-ke-USB, hard drive tersebut harus memiliki sumber daya eksternal. Sesuatu seperti model ini seharusnya lebih dari cukup untuk mengakomodasi segala jenis drive yang Anda gunakan. (Drive 2,5 tidak memerlukan ini.) Anda juga dapat memasang drive baru di kandang hard drive eksternal sebelum Anda memulai proses migrasi, meskipun itu memakan waktu lebih lama.
Cara untuk menghubungkan kedua hard drive ke komputer Anda. Jika Anda memiliki komputer desktop, biasanya Anda dapat memasang hard drive baru di samping hard drive lama di komputer yang sama untuk mengkloningnya. Namun, jika Anda menggunakan laptop, ini biasanya tidak memungkinkan, jadi Anda harus membeli sesuatu seperti kabel SATA-ke-USB (ditunjukkan di kanan), yang memungkinkan Anda menghubungkan hard drive ke laptop Anda melalui USB. Jika Anda mengupgrade hard drive mekanis 3,5 ″ dengan piringan berputar, dan Anda ingin menggunakan kabel SATA-ke-USB, hard drive tersebut harus memiliki sumber daya eksternal. Sesuatu seperti model ini seharusnya lebih dari cukup untuk mengakomodasi segala jenis drive yang Anda gunakan. (Drive 2,5 tidak memerlukan ini.) Anda juga dapat memasang drive baru di kandang hard drive eksternal sebelum Anda memulai proses migrasi, meskipun itu memakan waktu lebih lama.