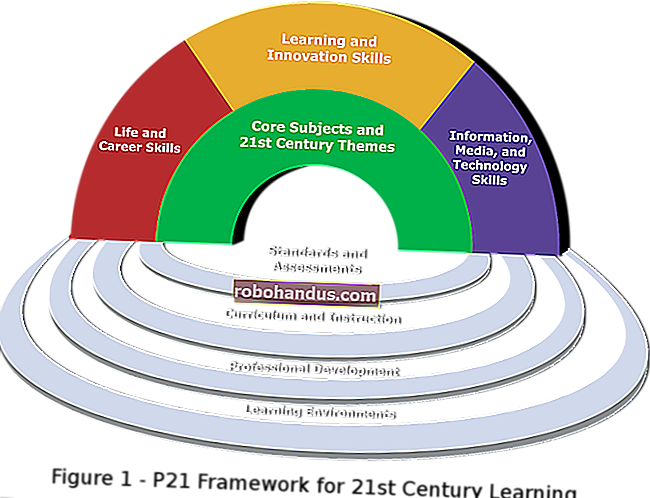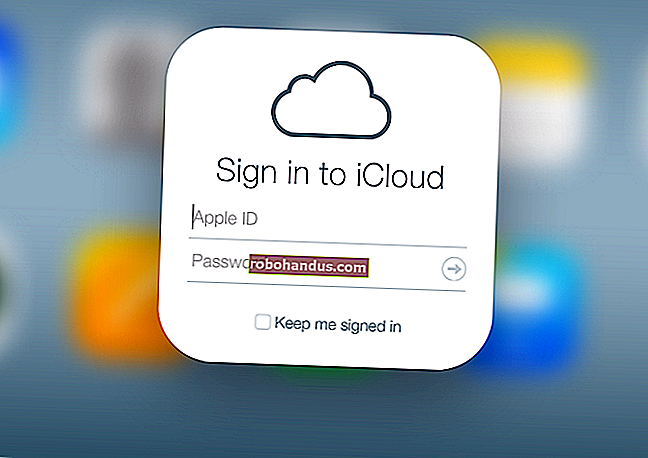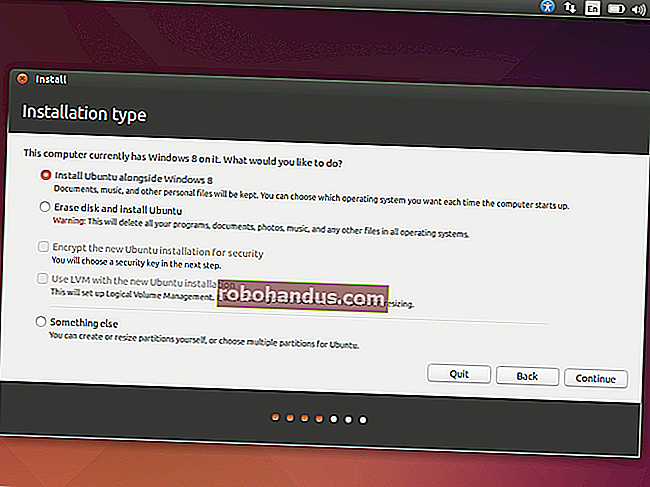Cara Menonaktifkan Fitur HomeGroup di Windows (dan Menghapusnya dari File Explorer)

HomeGroups memudahkan berbagi file dan printer dengan PC lain. Tetapi jika Anda tidak menggunakannya dan tidak ingin melihatnya sama sekali di File Explorer, tidak terlalu sulit untuk menonaktifkannya.
TERKAIT: Jaringan Windows: Berbagi File dan Sumber Daya
Jaringan Windows bisa menjadi sangat rumit. Jika yang ingin Anda lakukan hanyalah membagikan file dan printer Anda dengan beberapa PC Windows lain di jaringan lokal Anda, fitur HomeGroups membuat tugas itu jauh lebih mudah. Namun, jika Anda tidak menggunakannya sama sekali dan lebih memilih untuk tidak melihatnya di kotak dialog File Explorer — atau Buka / Simpan Sebagai — Anda dapat menonaktifkan layanan HomeGroup. Anda harus menonaktifkan beberapa layanan dan kemudian — jika Anda menjalankan Windows 8 atau 10 — selami Registry. Berikut cara menyelesaikannya.
Langkah Satu: Keluar dari HomeGroup jika PC Anda Saat Ini Bagian dari Satu
Jika PC Anda adalah bagian dari HomeGroup, Anda harus keluar dari HomeGroup sebelum menonaktifkan layanan. Klik Start, ketik "homegroup", dan kemudian klik aplikasi panel kontrol "HomeGroup".

Di jendela "HomeGroup" utama, klik "Keluar dari homegroup".

Di jendela "Keluar dari Grup Beranda", konfirmasikan bahwa Anda ingin keluar dengan mengklik "Keluar dari Grup Beranda".

Saat wizard selesai menghapus Anda dari HomeGroup, klik tombol "Selesai".

Sekarang Anda bukan lagi bagian dari HomeGroup, Anda dapat menonaktifkan layanan HomeGroup.
Langkah Kedua: Nonaktifkan Layanan HomeGroup
Untuk menonaktifkan fitur HomeGroup di Windows, Anda harus menonaktifkan dua layanan HomeGroup. Klik Mulai, ketik "Layanan", lalu klik aplikasi "Layanan".

Di panel kanan jendela Services, gulir ke bawah dan temukan layanan "HomeGroup Listener" dan "HomeGroup Provider". Klik dua kali layanan "HomeGroup Listener" untuk membuka jendela propertinya.

Di jendela properti, pilih "Disabled" dari menu drop-down "Startup type", lalu klik "OK".

Selanjutnya, Anda harus menonaktifkan layanan "Penyedia Grup Rumah" dengan cara yang persis sama. Buka jendela propertinya dan setel "Jenis startup" ke "Dinonaktifkan".
Jika Anda menggunakan Windows 7, hanya itu yang diperlukan untuk menonaktifkan fitur HomeGroup dan menghapusnya dari jendela File Explorer Anda. Nyatanya, segera setelah Anda menghentikan dan menonaktifkan layanan "HomeGroup Provider", HomeGroup akan menghilang dari File Explorer di Windows 7.
Jika Anda menjalankan Windows 8 atau 10, langkah-langkah yang telah Anda ambil sejauh ini akan menonaktifkan fitur HomeGroup, tetapi Anda harus melanjutkan ke langkah ketiga dan membuat pengeditan Registry cepat untuk menghapusnya dari jendela File Explorer.
Langkah Tiga: Hapus HomeGroup dari File Explorer dengan Mengedit Registry (khusus Windows 8 atau 10)
Di Windows 8 atau 10, Anda harus mengambil langkah ekstra untuk membuat kunci Registry yang dapat Anda gunakan untuk menghapus HomeGroup dari File Explorer.
Peringatan standar : Peninjau Suntingan Registri adalah alat yang ampuh dan menyalahgunakannya dapat membuat sistem Anda tidak stabil atau bahkan tidak dapat dioperasikan. Ini adalah peretasan yang cukup sederhana dan selama Anda mengikuti instruksinya, Anda tidak akan mengalami masalah. Karena itu, jika Anda belum pernah bekerja dengannya sebelumnya, pertimbangkan untuk membaca tentang cara menggunakan Editor Registri sebelum Anda memulai. Dan pastinya buat cadangan Registry (dan komputer Anda!) Sebelum membuat perubahan.
TERKAIT: Belajar Menggunakan Editor Registri Seperti Pro
Buka Registry Editor dengan menekan Start dan ketik "regedit". Tekan Enter untuk membuka Peninjau Suntingan Registri dan beri izin untuk melakukan perubahan pada PC Anda.

Di Peninjau Suntingan Registri, gunakan bilah sisi kiri untuk menavigasi ke kunci berikut:
HKEY_LOCAL_MACHINE \ SOFTWARE \ Kelas \ {B4FB3F98-C1EA-428d-A78A-D1F5659CBA93}
TERKAIT: Cara Mendapatkan Izin Penuh untuk Mengedit Kunci Registri yang Dilindungi
Secara default, kunci ini dilindungi, jadi Anda harus mengambil alih kepemilikannya sebelum Anda dapat melakukan pengeditan. Ikuti instruksi kami tentang cara mendapatkan izin penuh untuk mengedit kunci Registry yang dilindungi dan kemudian Anda dapat melanjutkan dengan instruksi di sini.
Setelah mengambil kepemilikan {B4FB3F98-C1EA-428d-A78A-D1F5659CBA93}kunci, klik kanan dan pilih New> DWORD (32-bit) Value. Beri nama nilai baru "System.IsPinnedToNameSpaceTree."

Saat Anda membuat nilai baru System.IsPinnedToNameSpaceTree, data nilainya sudah disetel ke 0, yang merupakan pengaturan yang Anda inginkan untuk menghapus HomeGroup dari File Explorer. Perubahan akan segera berlaku, jadi buka jendela File Explorer dan periksa kembali untuk memastikan bahwa HomeGroup telah dihapus.

Jika semuanya berhasil, Anda dapat melanjutkan dan menutup Peninjau Suntingan Registri. Jika Anda ingin membalikkan perubahan ini, cukup kembali ke Editor Registri, klik dua kali System.IsPinnedToNameSpaceTreenilai untuk membuka jendela propertinya, dan ubah kotak "Value data" dari 0 ke 1.

Cara Mengaktifkan Kembali HomeGroup Setelah Menonaktifkannya
Jika Anda ingin mengaktifkan HomeGroup lagi, Anda hanya perlu membalik instruksi yang telah kami bahas di sini.
- Gunakan Peninjau Suntingan Registri untuk menetapkan
System.IsPinnedToNameSpaceTreenilai ke 1 atau hapus saja nilainya sama sekali. - Gunakan aplikasi Services untuk menyetel layanan "HomeGroup Listener" dan "HomeGroup Provider" kembali ke "Manual".
Anda kemudian harus dapat melihat HomeGroup di File Explorer dan membuat atau bergabung dengan HomeGroup lagi.
Meskipun menampilkan item HomeGroup di File Explorer tidak akan menjadi masalah besar bagi kebanyakan orang, tetap menyenangkan mengetahui bahwa Anda dapat menghapusnya jika Anda mau. Ini bisa sangat berguna jika Anda berbagi komputer dan tidak ingin orang secara tidak sengaja menemukan cara untuk berbagi file Anda dengan komputer lain.