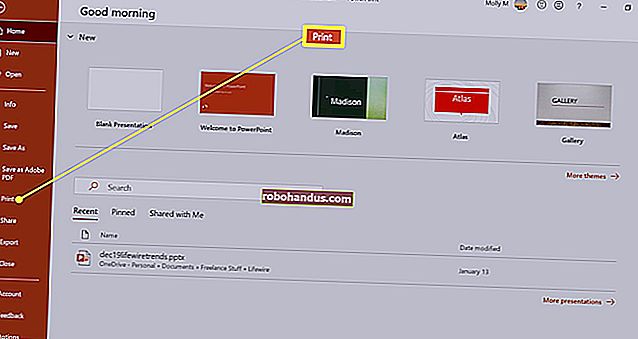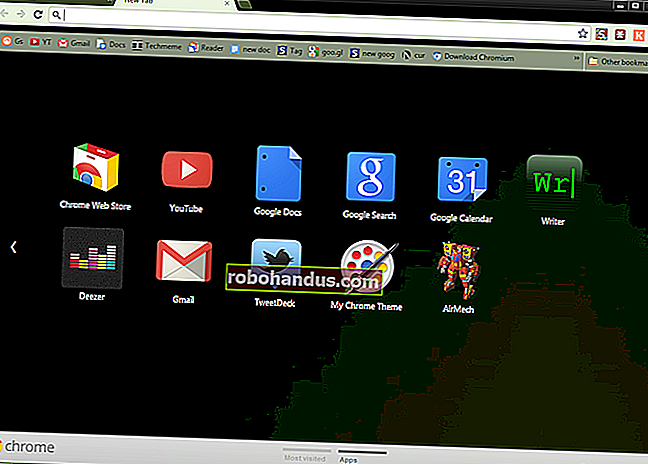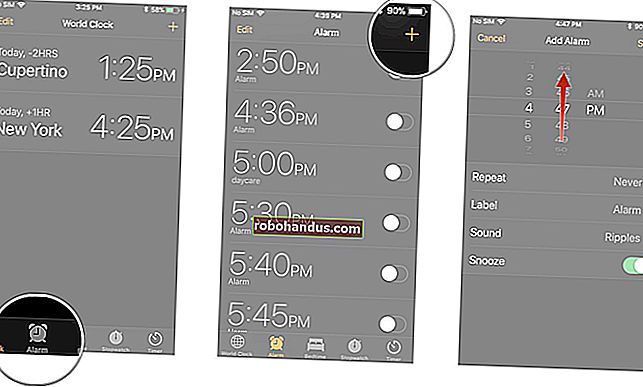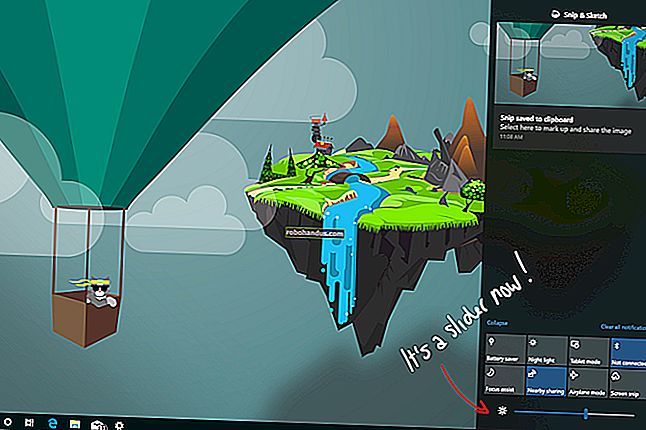Cara Membuat Histogram di Microsoft Excel

Histogram adalah alat yang berguna dalam analisis data frekuensi, menawarkan pengguna kemampuan untuk mengurutkan data ke dalam pengelompokan (disebut nomor bin) dalam grafik visual, mirip dengan diagram batang. Berikut cara membuatnya di Microsoft Excel.
Jika Anda ingin membuat histogram di Excel, Anda harus menggunakan Excel 2016 atau yang lebih baru. Versi Office yang lebih lama (Excel 2013 dan yang lebih lama) tidak memiliki fitur ini.
TERKAIT: Cara Mengetahui Versi Microsoft Office Yang Anda Gunakan (dan Apakah itu 32-bit atau 64-bit)
Cara Membuat Histogram di Excel
Sederhananya, analisis data frekuensi melibatkan pengambilan kumpulan data dan mencoba menentukan seberapa sering data tersebut muncul. Anda mungkin, misalnya, mencari untuk mengambil sekumpulan hasil tes siswa dan menentukan seberapa sering hasil tersebut terjadi, atau seberapa sering hasil tersebut jatuh ke dalam batasan kelas tertentu.
Histogram memudahkan untuk mengambil jenis data ini dan memvisualisasikannya dalam bagan Excel.
Anda dapat melakukannya dengan membuka Microsoft Excel dan memilih data Anda. Anda dapat memilih data secara manual, atau dengan memilih sel dalam jangkauan Anda dan menekan Ctrl + A pada keyboard Anda.

Dengan data Anda dipilih, pilih tab "Sisipkan" di bilah pita. Berbagai opsi bagan yang tersedia untuk Anda akan dicantumkan di bawah bagian "Bagan" di tengah.
Klik tombol "Sisipkan Grafik Statistik" untuk melihat daftar grafik yang tersedia.

Di bagian "Histogram" dari menu drop-down, tap opsi diagram pertama di sebelah kiri.

Ini akan memasukkan grafik histogram ke dalam spreadsheet Excel Anda. Excel akan mencoba menentukan cara memformat bagan Anda secara otomatis, tetapi Anda mungkin perlu membuat perubahan secara manual setelah bagan disisipkan.
Memformat Bagan Histogram
Setelah Anda memasukkan histogram ke dalam lembar kerja Microsoft Excel Anda, Anda dapat membuat perubahan dengan mengklik kanan label sumbu grafik Anda dan menekan opsi "Format Axis".

Excel akan mencoba menentukan tempat sampah (pengelompokan) yang akan digunakan untuk bagan Anda, tetapi Anda mungkin perlu mengubahnya sendiri. Misalnya, untuk daftar hasil tes siswa dari 100, Anda mungkin lebih suka mengelompokkan hasil ke dalam batas kelas yang muncul dalam kelompok 10 orang.
Anda dapat membiarkan pilihan pengelompokan bin Excel dengan membiarkan opsi "Menurut Kategori" utuh di bawah menu "Format Axis" yang muncul di sebelah kanan. Namun, jika Anda ingin mengubah pengaturan ini, alihkan ke opsi lain.
Misalnya, "Menurut Kategori" akan menggunakan kategori pertama dalam rentang data Anda untuk mengelompokkan data. Untuk daftar hasil tes siswa, ini akan memisahkan setiap hasil berdasarkan siswa, yang tidak akan berguna untuk analisis semacam ini.

Dengan menggunakan opsi "Lebar Tempat", Anda dapat menggabungkan data Anda ke dalam grup yang berbeda.
Mengacu pada contoh hasil tes siswa kami, Anda dapat mengelompokkan ini ke dalam kelompok 10 dengan mengatur nilai "Lebar Tempat" ke 10.

Rentang sumbu bawah dimulai dengan angka terendah. Pengelompokan bin pertama, misalnya, ditampilkan sebagai "[27, 37]" sedangkan kisaran terbesar diakhiri dengan "[97, 107]," meskipun angka hasil pengujian maksimum tersisa 100.
Opsi "Number Of Bins" dapat bekerja dengan cara yang sama dengan menetapkan jumlah pasti untuk ditampilkan pada grafik Anda. Menetapkan 10 bin di sini, misalnya, juga akan mengelompokkan hasil ke dalam kelompok 10.
Sebagai contoh, hasil terendah adalah 27, jadi bin pertama dimulai dengan 27. Angka tertinggi dalam kisaran itu adalah 34, sehingga label sumbu untuk bin tersebut ditampilkan sebagai "27, 34". Ini memastikan distribusi pengelompokan bin sebisa mungkin.

Untuk contoh hasil siswa, ini mungkin bukan pilihan terbaik. Jika Anda ingin memastikan bahwa sejumlah pengelompokan bin selalu ditampilkan, bagaimanapun, ini adalah opsi yang perlu Anda gunakan.
Anda juga dapat membagi data menjadi dua dengan wadah overflow dan underflow. Misalnya, jika Anda ingin menganalisis data dengan hati-hati di bawah atau di atas angka tertentu, Anda dapat mencentang untuk mengaktifkan opsi "Overflow Bin" dan mengatur angka yang sesuai.
Misalnya, jika Anda ingin menganalisis tingkat kelulusan siswa di bawah 50, Anda dapat mengaktifkan dan menyetel angka "Tempat Melimpah" di 50. Kotak tempat sampah di bawah 50 akan tetap ditampilkan, tetapi data di atas 50 akan dikelompokkan dalam kotak tambahan yang sesuai. .
Ini berfungsi dalam kombinasi dengan format pengelompokan bin lain, seperti menurut lebar bin.

Hal yang sama juga berlaku untuk wadah underflow.
Misalnya, jika tingkat kegagalan adalah 50, Anda dapat memutuskan untuk menyetel opsi "Underflow Bin" ke 50. Pengelompokan bin lainnya akan ditampilkan seperti biasa, tetapi data di bawah 50 akan dikelompokkan di bagian tempat sampah underflow yang sesuai.

Anda juga dapat membuat perubahan tampilan pada grafik histogram Anda, termasuk mengganti judul dan label sumbu, dengan mengklik dua kali area tersebut. Perubahan lebih lanjut pada teks dan warna dan opsi batang dapat dilakukan dengan mengklik kanan bagan itu sendiri dan memilih opsi "Format Area Bagan".

Opsi standar untuk memformat bagan Anda, termasuk mengubah batas dan opsi isian batang, akan muncul di menu "Format Area Bagan" di sebelah kanan.